Что за папки Windows BT WS и можно ли их удалить
Содержание
На данный момент новейшая операционная система от компании Microsoft Windows 10 установлена на семидесяти пяти миллионах устройств. У тех пользователей, кто зарезервировал обновление до десятки, стала появляться папка с именем «$Windows.~BT».
Узнать для чего эта папка довольно просто. Стоит лишь зайти и посмотреть ее содержимое. В ней содержатся установочные файлы десятки. Поэтому все пользователи, которые зарезервировали обновления до десятки, получают скрытую закачку этой папки на ПК.
Интересным моментом является то, что те, кто обновился до Виндовс 10, все равно могут найти эту папку на компьютере. Многие пытаются удалить эту папку, но штатным методом это сделать не получится. Поэтому в этом материале мы опишем все способы удаления этой директории. Стерев данные с этой директории, мы освободим 5.6 Гб свободного места на винчестере. Содержимое этой папки можно посмотреть на рисунке ниже.
Удаление директории с помощью утилиты Unlocker
Загрузить утилиту Unlocker можно с ее официального сайта www.emptyloop.com/unlocker. После загрузки установите утилиту. Установка довольно проста и не вызовет трудностей даже у начинающих пользователей ПК. После установки меню запуска Unlocker появится в контекстном меню Проводника. То есть, если вы нажмете правой кнопкой на любой папке или файле, то увидите пункт с названием «Unlocker».
Для удаления директории «$Windows.~BT» найдите ее на локальном диске «C:\» и нажмите на нее правой кнопкой мыши и выберите пункт «Unlocker». Должно появиться окно программы. В нем необходимо выбрать действие в выпадающем списке. В нашем случае действие будет .

Удаление директории штатными средствами Виндовс
Для удаления папки «$Windows.~BT» нам придётся пойти на небольшую хитрость, которая заключается в переименовании директории в «Windows.old». Такая папка содержит настройки программ, а также личную информацию пользователя предыдущей ОС. После переименования выберем локальный диск «C:\» и перейдем к его свойствам.
Кликнем на кнопку .
После клика по кнопке мы увидим такое же окно.
Нажимаем на клавишу и переходим к следующему окну.
Выбираем галочку «Предыдущие установки Windows» и нажимаем кнопку .
Как видите, переименовав директорию, нам удалось избавиться от папки «$Windows.~BT» штатными средствами Виндовс 10.
Удаление директории с помощью программы CCleaner
CCleaner является довольно популярной программой для очистки системы, что подтверждается миллионами установок на ПК во всем мире. Программа стала популярной благодаря своему функционалу и наличием бесплатной версии, которую можно загрузить на официальном сайте www.piriform.com.
Для того чтобы CCleaner увидел удаляемую директорию, проделайте операцию с переименованием как в предыдущем примере. Установив утилиту, запустите ее и выберите пункт «Старая установка Windows» как показано на рисунке ниже.
Теперь необходимо нажать кнопку , чтобы утилита проанализировала список удаляемых файлов. После анализа CCleaner выведет список данных, которые можно удалить.
Завершающим действием для удаления директории «$Windows.~BT» будет нажатие кнопки .
Удаление директории с помощью CMD
Для удаления «$Windows.~BT» с помощью командной строки необходимо запустить и прописать необходимые команды. Запустить командную строку можно при помощи окна «Выполнить», прописав в нем команду «CMD».
Запустив командную строку, нам необходимо прописать три команды. В командной строке не работает комбинация клавиш вставки текста + , но вы можете вставить текст через пункт «Вставить» контекстного меню, вызвав его правой кнопкой мыши в окне «Командная строка».
Первая команда: takeown /F C:\$Windows.~BT\* /R /A
Вторая: icacls C:\$Windows.~BT\*.* /T /grant administrators:F
Третья: rmdir /S /Q C:\$Windows.~BT\
После ввода каждой из команд необходимо нажимать клавишу , чтобы прописанная нами операция выполнилась. После ввода и выполнения всех команд папка «$Windows.~BT» сотрется.
Еще одна скрытая папка
Помимо директории «$Windows.~BT» после обновления может появиться еще одна директория с именем «$Windows.~WS». Эта директория также содержит установочные файлы Виндовс 10. Процесс удаления этой папки такой же, как и с «$Windows.~BT». Поэтому смело используйте все четыре способа удаления.
Как избежать появления скрытых папок «$Windows.~BT» и «$Windows.~WS»
Единственным способом, чтобы избежать появления скрытых папок «$Windows.~BT» и «$Windows.~WS», является чистая установка Виндовс 10 на компьютер пользователя. Чтобы установить десятку с нуля, необходимо воспользоваться лицензионным диском или загрузочной флешкой с десяткой. Выполнив чистую установку, вы избавите себя от волокиты с удалением этих ненужных папок. Кроме того, при чистой установке десятка правильно создаст разделы UEFI, при условии, что ваш компьютер поддерживает UEFI БИОС.
Заключение
Из материала видно, что удалить скрытые папки «$Windows.~BT» и «$Windows.~WS» совсем несложно. Удалив эти папки, вы сможете освободить до 10 гигабайт свободного места на жестком диске. Это особенно актуально для планшетных и портативных компьютеров, у которых установлены SDD объемом в 32 и 64 гигабайта.
Также хочется отметить, что если у вас есть возможность сделать чистую установку Виндовс 10, то вы лишите себя проблем с удалением этих директорий. Кроме удаления этих папок не забывайте, что «Windows.old» может также содержать десятки гигабайт информации. Поэтому позаботьтесь об удалении файлов из этой папки, предварительно сделав бекап важной информации.
Чтобы еще более максимально увеличить объём вашего HDD или SDD попробуйте воспользоваться программами для очистки системы. Тот же CCleaner поможет удалить сотни файлов мусора, освободив тем самым гигабайты свободного места. Мы надеемся, что изложенный материал поможет вам разобраться с папками «$Windows.~BT» и «$Windows.~WS».
Если после изучения материала этой статьи у вас остались вопросы, посмотрите похожую статью с дополнительной информацией на тему Куда скачиваются файлы обновления до Windows 10.


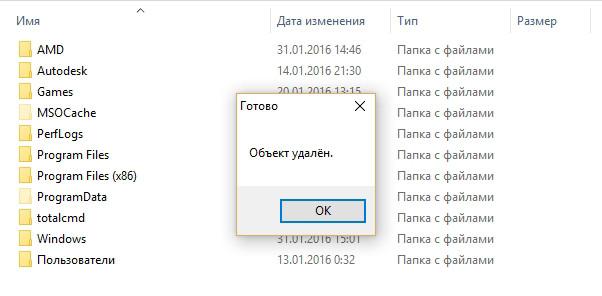
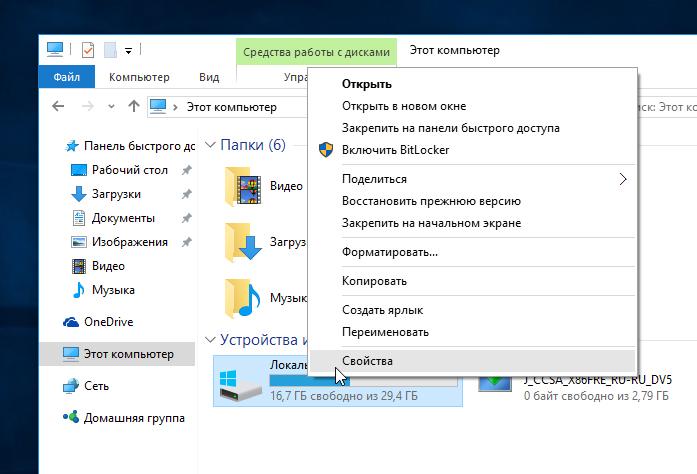
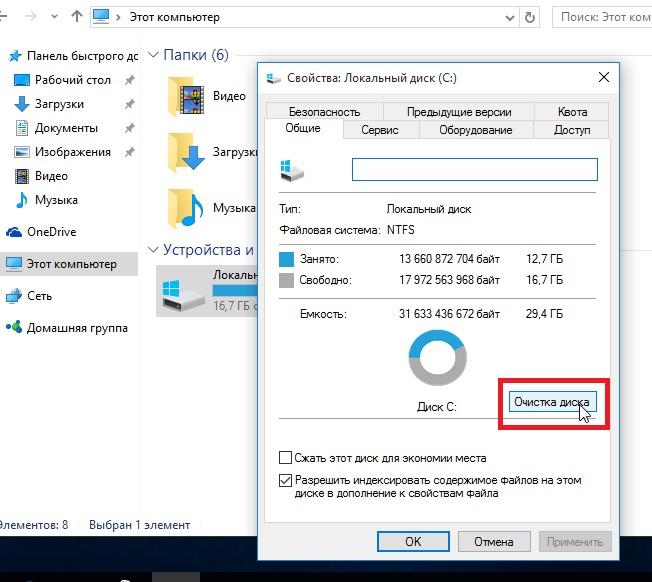


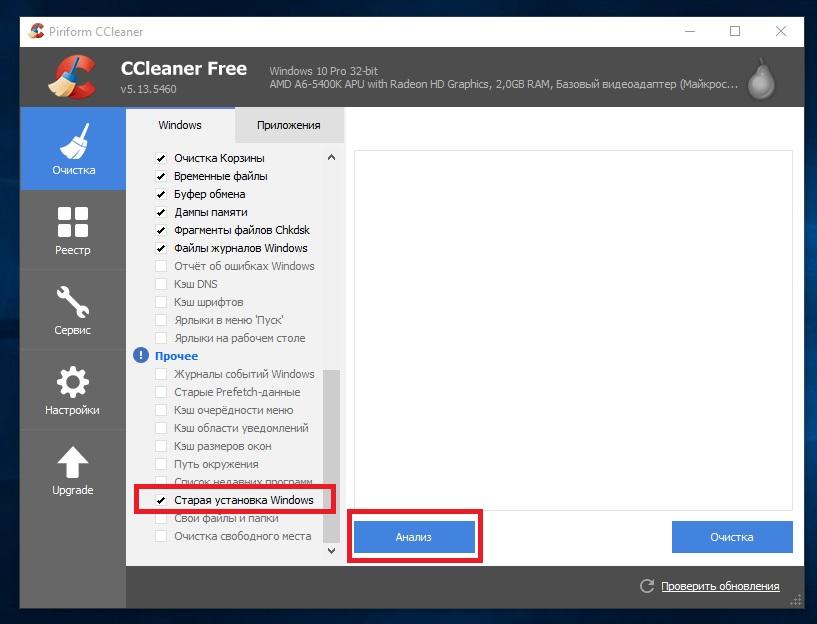
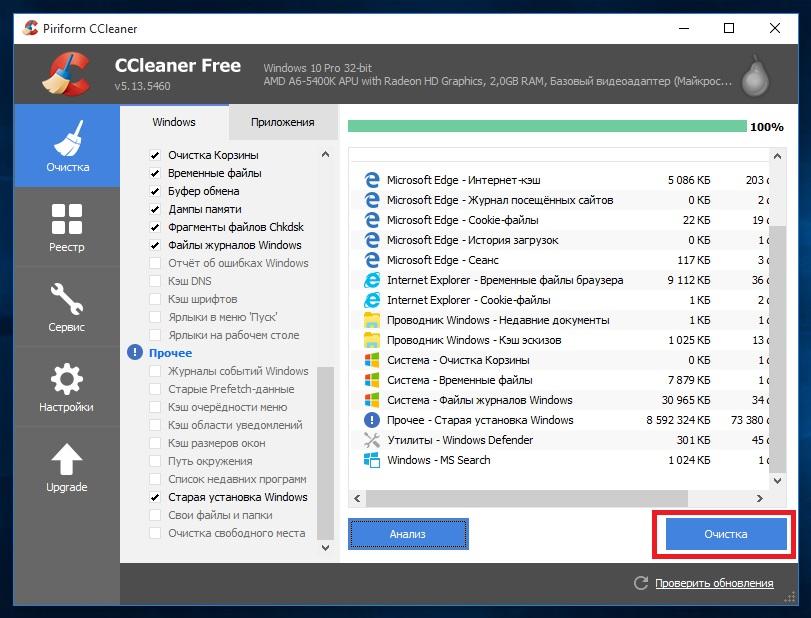

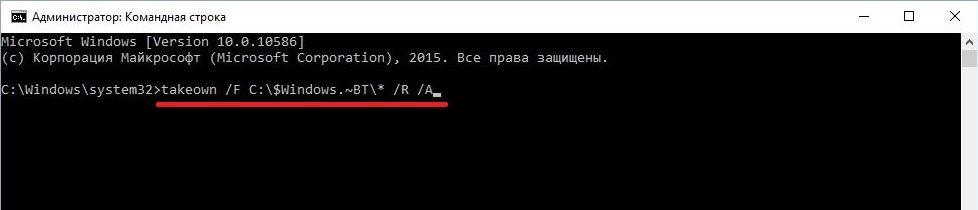

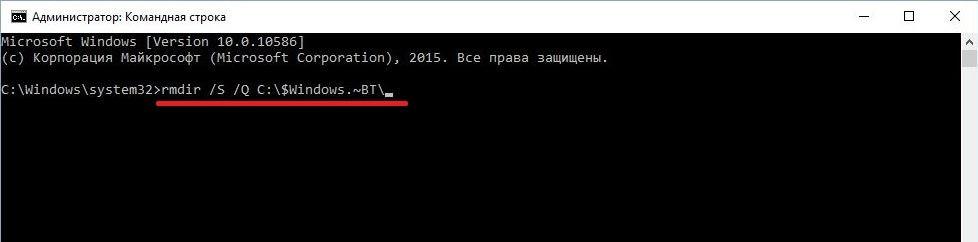

 (голосов: 8, средняя оценка: 4,38 из 5)
(голосов: 8, средняя оценка: 4,38 из 5)

