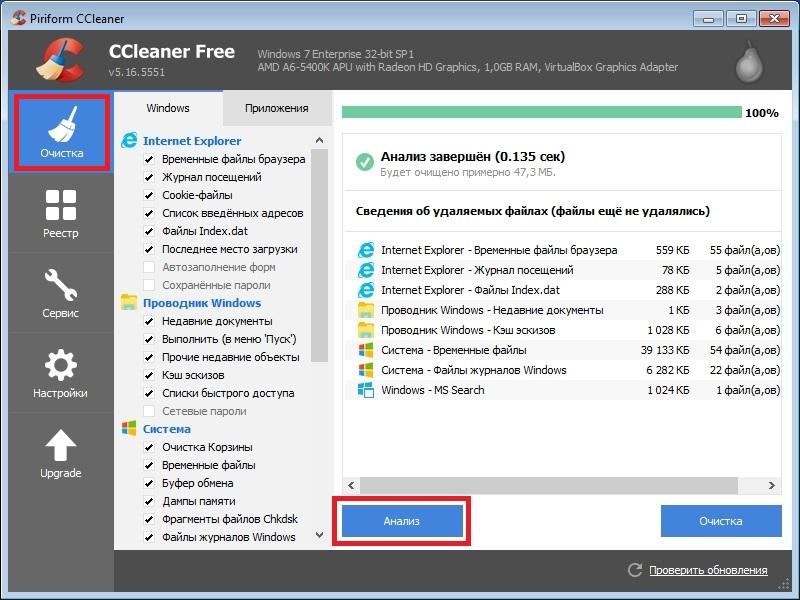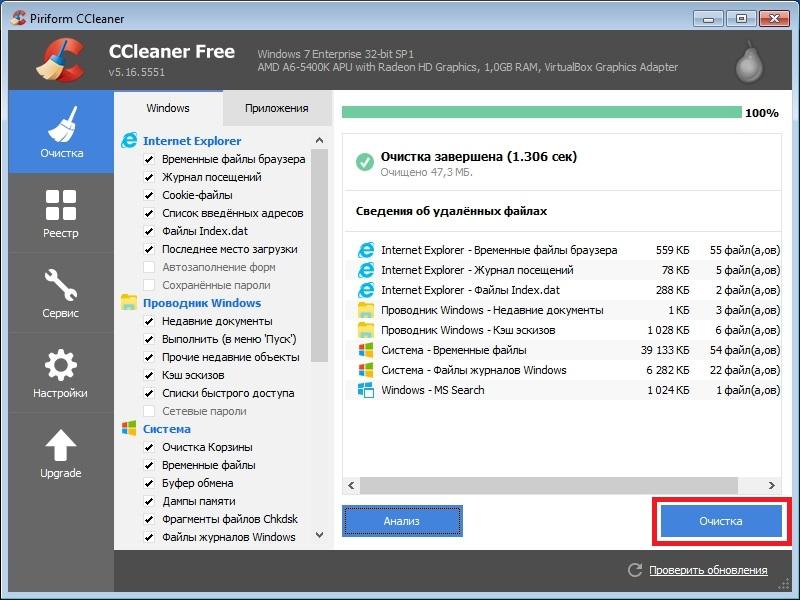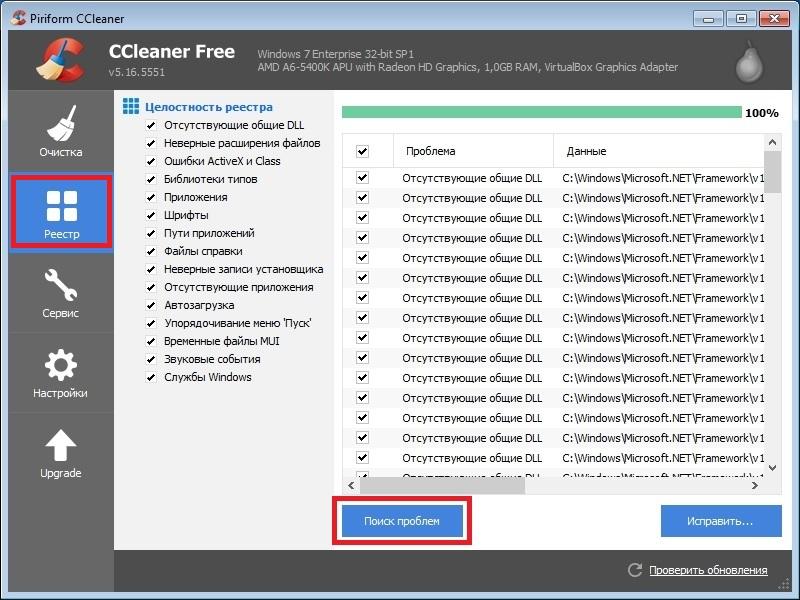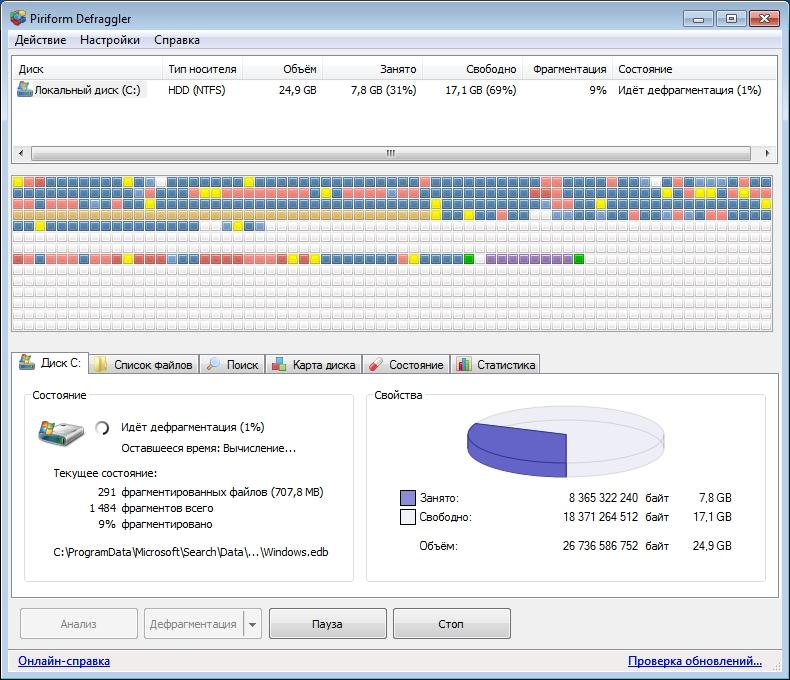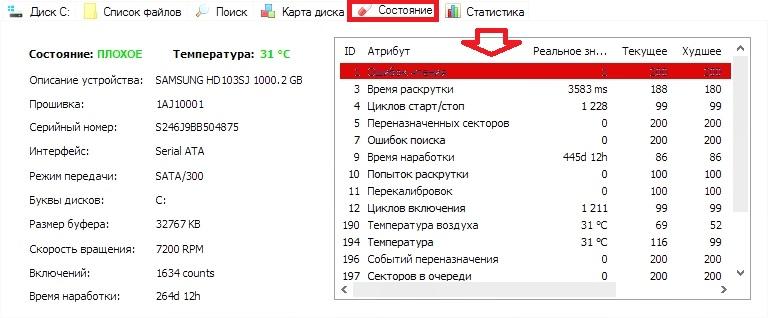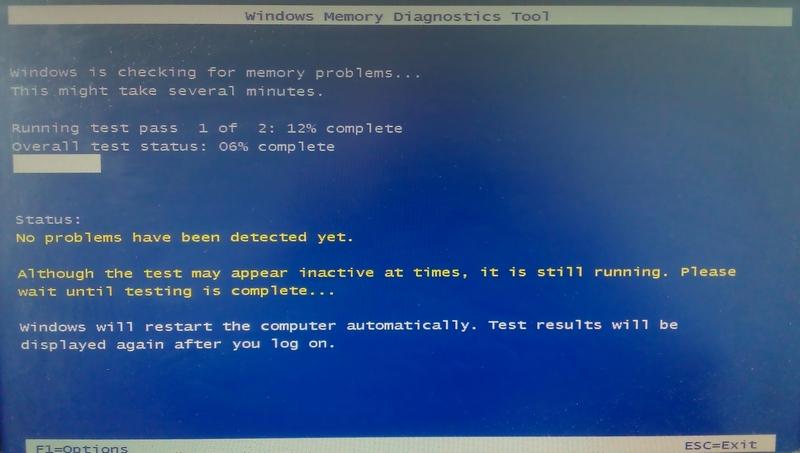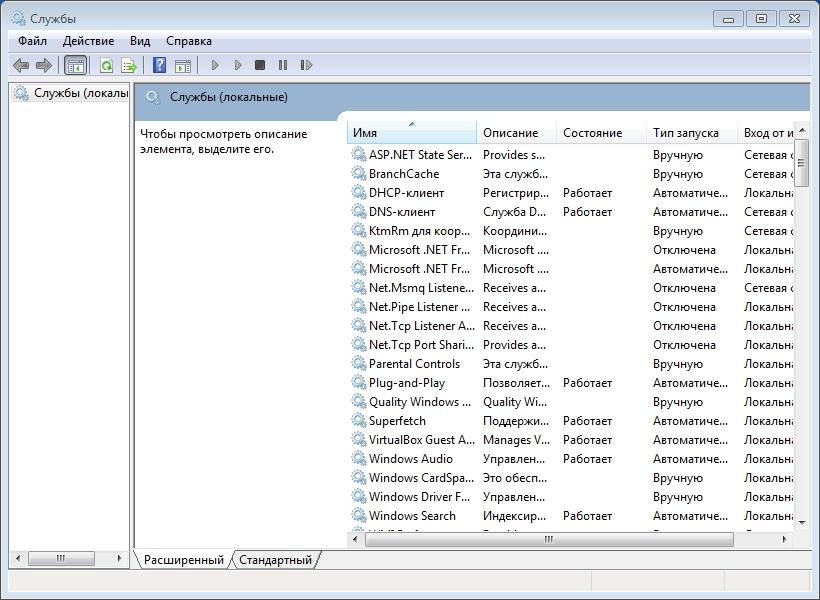Если тормозит компьютер, что делать c Windows 7, XP, 8, 10
Содержание
После продолжительного использования стационарного компьютера или ноутбука на базе Windows пользователи могут столкнуться с ситуацией, когда ПК стал сильно тормозить и работает медленно. Причин торможения ПК может быть много.
Чтобы подробно разобраться с проблемой торможения ПК, мы подготовили материал, в котором подробно рассмотрим методы и способы, повышающие быстродействие ПК. Следуя нашим рекомендациям — вы сможете вернуть былое быстродействие стационарного компьютера или ноутбука с ОС Windows. Вернув быстродействие компьютера, вы сможете насладиться различными мультимедийными развлечениями, компьютерными играми и работой, забыв при этом о торможении и различных глюках ПК.
Очистка системы в операционных системах Windows
В операционных системах Windows XP, Vista, 7, 8, 10 есть свои встроенные средства очистки системы. Главным недостатком таких средств очистки является то что они чистят только мусор, который система сама создает да и то, не весь.
Чтобы выполнить полную очистку системы от мусора, где будет очищена ОС и множество программ, необходимо воспользоваться сторонним программным обеспечением. Одной из лучших программ для очистки является CCleaner. Это утилиту выпускает компания Piriform LTD.
Утилита является бесплатной и загрузить CCleaner на ПК можно с официального сайта www.piriform.com. Утилита не первый год держится первой в рейтинге у таких известных интернет изданий, как The Guardian, PC World, CHIP Online и многих других. Утилита работает на операционных системах Windows XP, Vista, 7, 8, 10. После установки мы запустим утилиту на Windows 7.
Для очистки системы от мусора воспользуемся кнопкой расположенной в нижней части окна.
На изображении видно, сколько мусора нашла система. Это история проводника, когда пользователь открывает папки или копирует папки. Также это история браузера и различный мусор, созданный утилитами.
После анализа удалим мусор, который нашла утилита, нажав кнопку .
Вот таким простым способом можно увеличить быстродействие системы и ее программ. На этом возможности утилиты не заканчиваются. Программа также умеет удалять ненужные ветки реестра, которые были созданы различным ПО. Чтобы воспользоваться этой возможностью нам нужно открыть вкладку «Реестр» и по аналогии с предыдущим примером нажать кнопку .
После поиска нажмем кнопку и тем самым удалим ненужные записи реестра.
Функционал утилиты на этом не ограничивается, но его освещение не вписывается в тему статьи, поэтому мы пойдем дальше. Закончив очистку системы и реестра, самое время браться за дефрагментацию, о которой мы расскажем в следующих примерах.
Дефрагментация в операционных системах Windows
В операционных системах Windows XP, Vista, а также в более новых Windows 7, 8, 10 есть свои встроенные средства, которые позволяют делать дефрагментацию. Единственным минусом встроенного дефрагментатора в ОС Windows XP, Vista, 7, 8, 10 является его скорость работы и слабый функционал.
Поэтому лучше воспользоваться дефрагментатором от сторонних разработчиков. Лучшим дефрагментатором на сегодня является бесплатная утилита Defraggler. Утилиту Defraggler разработала та же компания что и CCleaner Piriform LTD. Скачать Defraggler в папку ПК можно также с его официального сайта www.piriform.com, как и CCleaner.
Установка Defraggler достаточно проста и сводится к паре кликов, поэтому с ней справится любой пользователь ПК. Кроме Defraggler, существует еще много качественных дефрагментаторов, но наш выбор пал на него, так как он поможет нам решить еще одну проблему, из-за которой ваш ПК может сильно тормозить и медленно работать.
Defraggler работает со всеми актуальными ОС Windows начиная с XP и заканчивая Windows 10. Поэтому смело устанавливайте и запускайте его на любой Windows. В нашем случае мы запустили Defraggler на Windows 7.
Чтобы запустить дефрагментацию нажмите кнопку в нижней части окна. Рядом с этой кнопкой присутствует кнопка, которая может запустить анализ диска на необходимость дефрагментации. После старта дефрагментации за ней можно наблюдать на карте диска.
Этот процесс может продолжаться долго и зависит от объема диска и степени фрагментации диска.
Утилита Defraggler умеет проводить дефрагментацию как всего диска, так и отдельной папки и файлов. На этом ее функционал не заканчивается. Также утилита умеет:
- Делать быструю дефрагментацию;
- Делать работу программы по расписанию;
- Делать дефрагментацию свободного места на диске;
- Выключать ПК после дефрагментации;
- Делать дефрагментацию реестра.
Из всех описанных функций последняя является наиболее значимой. Используя дефрагментацию реестра, вы сможете также увеличить быстродействие вашего стационарного компьютера или ноутбука. Чтобы воспользоваться этой функцией перейдите в меню «Настройки» и активируйте дефрагментацию реестра при запуске ПК, как это показано на изображении.
Включив данную опцию, в вашем ПК при старте системы Defraggler будет делать дефрагментацию реестра:
Теперь расскажем о возможностях программы, которые мы упоминали ранее. Defraggler умеет смотреть состояние вашего винчестера, а именно S.M.A.R.T..
S.M.A.R.T. — это встроенная подпрограмма, которая может определить состояние жесткого диска. Давайте перейдем на вкладку «Состояние».
На изображении выше показаны параметры хорошего винчестера. На следующем изображении показан винчестер с битыми секторами:
Если у вас именно такая ситуация, то виновником в торможении системы является винчестер. Исходя из этого, винчестер следует заменить на новый. Кроме того, в таком состоянии винчестер долго не прослужит, и вы можете неожиданно потерять много важной информации. Вероятно, что всю.
Из примера видно, что с помощью Defraggler можно делать:
- Дефрагментацию диска долгую или быструю;
- Дефрагментацию реестра;
- Проверить состояние винчестера.
Также следует отметить, если у вас установлен в ПК тип диска SDD, то не дефрагментируйте его, так как это может сократить его срок службы.
Решение проблем с ОЗУ
Очень часто виновником торможения и зависания ПК является оперативная память. В операционных системах начиная с Windows 7 и заканчивая Windows 10 есть встроенные средства проверки памяти. К примеру, запустим средство проверки оперативки на ошибки в Windows 10. Для этого воспользуемся поиском в десятке и введем в нем фразу «Средство проверки памяти».
Теперь запустим найденную утилиту.
В открывшемся окне выберем первый пункт, после чего компьютер перезагрузится и начнется диагностика ОЗУ.
После долгой проверки компьютер загрузится и пользователю будет выдан результат проверки. Если результат проверки будет отрицательным, это значит что оперативку необходимо заменить на новую.
В старых ОС, таких как Windows XP, нет встроенной проверки памяти. Из этого следует, что на Windows XP для проверки памяти следует воспользоваться сторонним ПО. Делать проверку ОЗУ может одна из самых популярных утилит Memtest86.
Ускоряемся с помощью ReadyBoost
Иногда даже все проделанные действия по устранению торможений и глюков в ПК не помогают должным образом. Это происходит из-за того, что на вашем ПК слабая аппаратная часть. Чтобы решить эту проблему в ОС, начиная с Windows 7 и заканчивая Windows 10 у пользователя есть возможность использовать технологию ReadyBoost.
Суть работы технологии ReadyBoost заключается в использовании быстрых USB накопителей для кэширования данных. То есть используя ReadyBoost, вы сможете заменить стандартный файл подкачки на винте, на быструю USB флешку.
Для примера мы воспользуемся ПК с ОС Windows 10 и флешкой с интерфейсом USB 3.0. Вы спросите почему именно USB 3.0. Ответ прост, этот интерфейс очень быстрый и максимально подходит для нашей задачи. Вставим флешку в ПК и перейдем к ее свойствам на вкладку «ReadyBoost».
Теперь выберем пункт в окне для ускорения нашей системы как показано на изображении выше и нажмем кнопку . Таким же образом происходит настройка в Windows 7 и 8.
После этих действий система должна заметно ускориться, долгий запуск программ и торможение должно исчезнуть.
Если вы захотите воспользоваться описанной технологией на Windows XP, то используйте стороннюю программу eBoostr.
Остальные способы ускорить стационарный компьютер или ноутбук и убрать тормоза
Если выше рассмотренные примеры не помогли, то решить проблему с тормозами и глюками помогут такие способы:
- Смена антивирусной программы;
- Отключение визуальных эффектов;
- Остановка ненужных служб;
- Переустановка операционной системы;
- Обновление семерки до десятки.
Если у вас на стационарном компьютере или ноутбуке установлена хорошая антивирусная программа, то на современном ПК вы надежно защищены и это не влияет на быстродействие системы. Но если у вас слабый ноутбук или стационарный компьютер, то будет заметно, как антивирус стал сильно тормозить систему.
Чтобы исправить эту ситуацию компания Panda Security SL разработала антивирус Panda Cloud Antivirus, который практически не тратит ресурсов системы слабого ПК. Секретом этого антивируса является то, что все сложные операции в нем выполняются в облаке.
Кроме антивируса на быстродействие слабого ноутбука или стационарного компьютера могут влиять визуальные эффекты ОС. Начиная с Vista в ОС Windows используются различные визуальные эффекты, которые тормозят работу ПК. Чтобы отключить визуальные эффекты, например, в Windows 10, необходимо перейти в свойства системы. Для этого в программе Выполнить наберем команду «sysdm.cpl».
Перейдя в свойства системы, откроем вкладку «Дополнительно». В текстовом блоке быстродействие кликнем на кнопку .
Перед нами должно открыться окно, где можно отключить и включить визуальные эффекты в Windows 10.
Таким же образом настраиваются визуальные эффекты в Windows 7 и 8. Если говорить о Windows XP, то отключать ее визуальные эффекты не имеет смысла, так как они и так потребляют мало ресурсов.
С отключением служб нужно быть осторожней, так как это может повлечь за собой неправильную работу операционной системы. Чтобы остановить ненужные службы, например, в Windows 7 необходимо перейти к оснастке отвечающую за службы. Для этого в программе Выполнить наберем команду «services.msc». После выполнения откроется оснастка «Службы».
В этой оснастке можно отключить любую службу. Перед тем как отключать ненужную службу убедитесь, что отключение этой службы абсолютно безопасно для системы. Например, вы можете без проблем остановить службу «Диспетчер печати», если на вашем ПК не используется принтер.
Еще одним способом является полная переустановка системы. После переустановки Windows вы сразу заметите как быстро работает ваш ноутбук или моноблок. Это происходит, потому что ОС новая и у нее чистый реестр и нет мусора. Во многих случаях переустановка ОС помогает оживить ноутбук или стационарный ПК и избавится от тормозов.
Кроме переустановки бывают случаи, когда пользователь семерки обновит систему до Windows 7 и она после этого медленно работает. Медленная работа системы связана со способом распространения обновлений и с железом. В первом случае медленная работа связана с новым типом доставки обновлений в сети P2P. То есть обновления доходят от пользователя к пользователю. Во втором случае медленная работа связана со старым железом. В этом случае поможет только обновление комплектующих или покупка нового ноутбука.
Подводим итог
Надеемся весь материал изложенный в статье, поможет нашим читателями и у вас не будут возникать вопросов почему ПК стал тормозить или почему ноутбук или моноблок стал зависать. Также хочется дать пару советов нашим читателям.
Если у вас не проходят тормоза и зависания в системе, то возможно виновником вашей проблемы стало вредоносное ПО. В этом случае следует произвести полное сканирование системы на вирусы и удалить их из найденной папки.
Кроме этого, если вы являетесь обладателем ПК с Windows XP, то вам пора задуматься о смене ОС на более безопасную. Поддержка XP давно окончена и новые антивирусы ее давно не поддерживают. Это значит, что система очень небезопасна и если дать такой системе доступ в Интернет, то можно столкнуться с реальными проблемами из-за вирусов. Из-за вирусов вы можете столкнуться как с тормозами системы, так и с кражей и порчей личной информации.