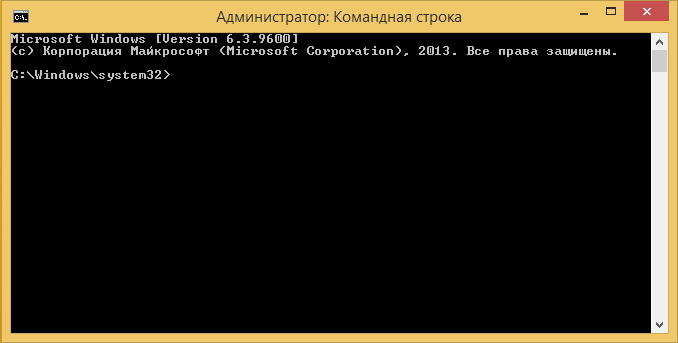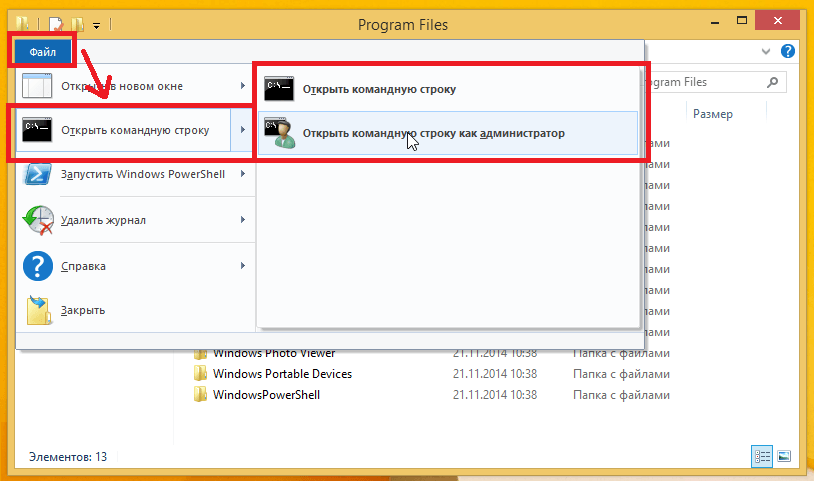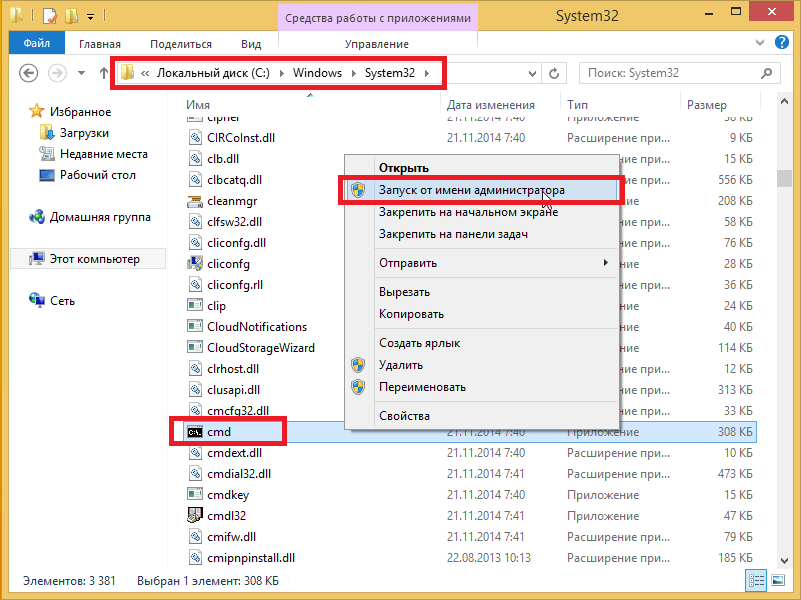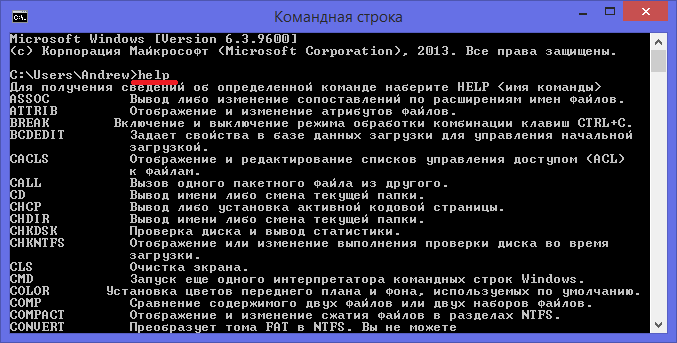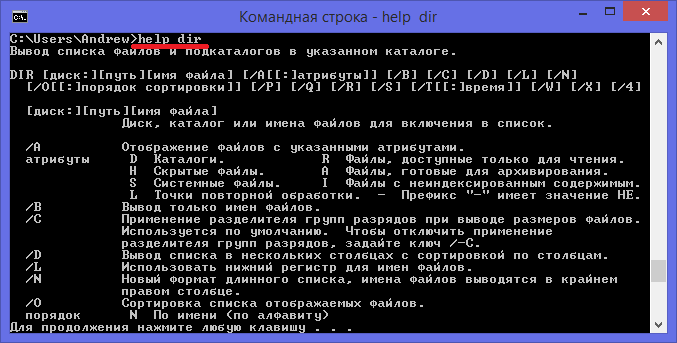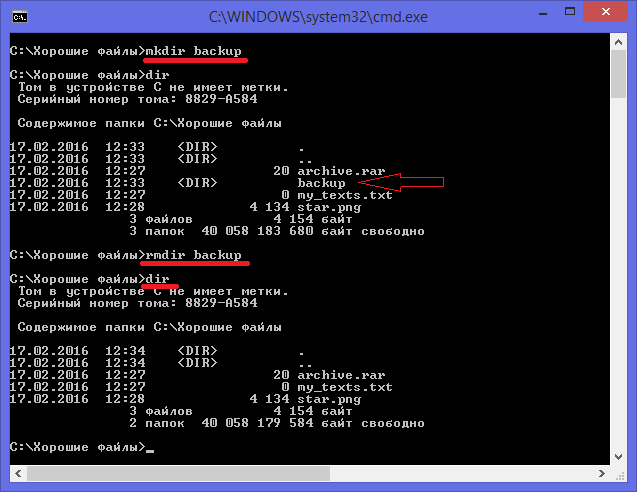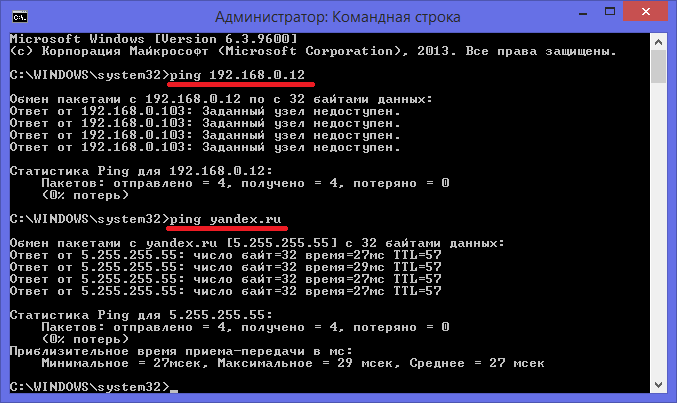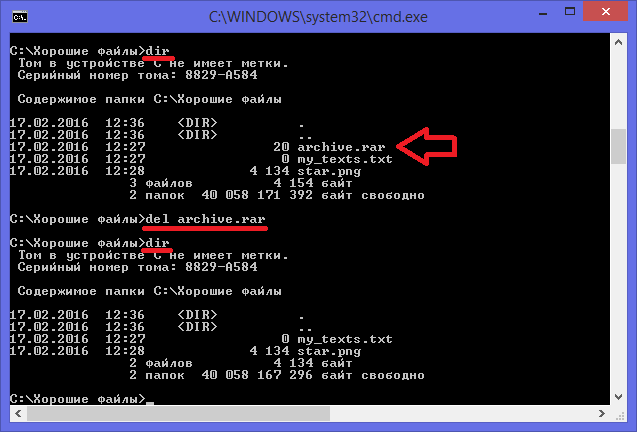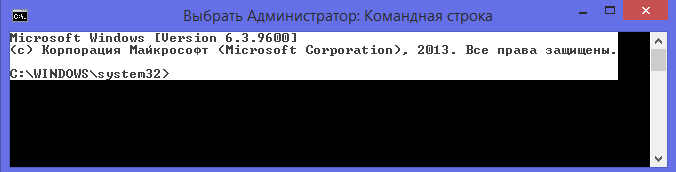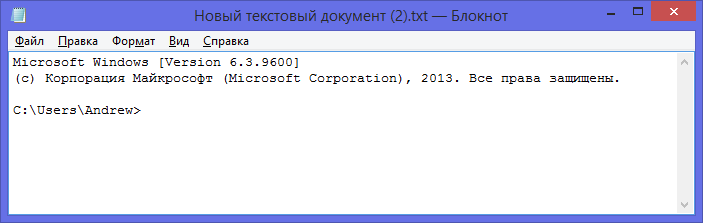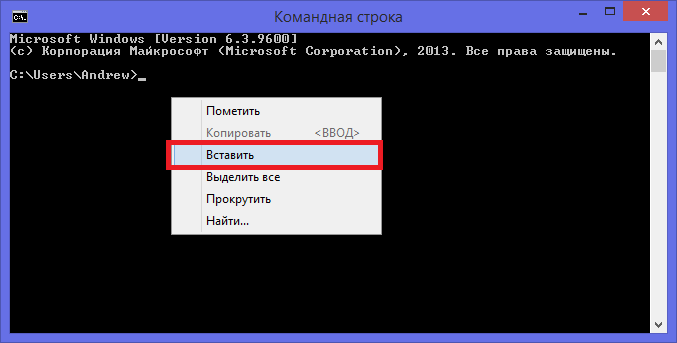Особенности командной строки Windows 8
Содержание
Командная строка является незаменимой программой, которая есть во всех версиях Windows. Главной задачей командной строки является обработка команд, вводимых пользователем. Используя команды консоли, вы можете значительно сократить время на обработку той или иной задачи. Поэтому у консоли есть явное преимущество в отличие от графических утилит Windows.
Если сравнивать командную строку Windows 8 и Windows 7, то вы не найдете никакой разницы. Вот так выглядит командная строка для семерки.
А для восьмерки вот так.
Единственным отличием, которое вы найдете, это будут номера версий консолей в первых строках их окон. Создавая восьмерку, разработчики решили оставить внешний вид консоли и набор команд таким же, как в семерке. Рассматриваемый материал расскажет об основных функциональных возможностях консоли, а также ее командах.
Как открыть командную строку в windows 8
Рассмотрим шесть способов открытия командной строки в восьмерке. Первый способ самый простой. Чтобы им воспользоваться, наберите комбинацию клавиш + . Должно появиться окно рядом с меню «Пуск».
Выберите в этом окне командную строку и она запустится.
Следующий способ похож на первый, но для его выполнения нужно делать все мышкой. Чтобы запустить «cmd.exe» этим способом нажмите правой кнопкой на меню «Пуск», после чего появится окно, как и в предыдущем примере.
После этого кликните по пункту «Командная строка» и она откроется. Также обратите внимание на то, что в первом и во втором способе вы можете запускать консоль с правами от имени администратора.
Для третьего способа нам нужно запустить «Поиск», который поможет найти «cmd.exe». Чтобы его вызвать воспользуйтесь комбинацией клавиш + и в окне поиска введите «CMD» или «cmd».
В найденном результате выберите командную строку и она запустится. Чтобы войти в консоль с правами от имени администратора, кликните на найденный результат правой кнопкой мыши. Должно появиться контекстное меню, где нужно выбрать «Запуск от имени администратора».
Чтобы воспользоваться четвертым способом, необходимо вызвать программу «Выполнить». Запускается утилита комбинацией клавиш + . В запущенной утилите необходимо ввести «CMD».
Теперь нажимаем клавишу и «cmd.exe» запустится.
В пятом способе для вызова консоли используется Проводник. Чтобы убедиться в этом откройте Проводник. Теперь перейдите в меню «Файл» и выберите пункт «Открыть командную строку», где будет предложено запустить консоль от имени администратора или обычным способом.
Удобная особенность этого способа заключается в том, что консоль запускается именно с той папки, в которой вы находитесь, а не с папки пользователя. Используя данный способ, вы можете обойтись без команды «cd» для смены текущей папки.
Суть шестого способа заключается в запуске исполняемого файла командной строки. Для этого перейдем в директорию «C:\Windows\System32» и найдем исполняемый файл «cmd.exe».
Если вы запустите файл двойным кликом мыши, то утилита запустится в стандартном режиме. Если вы нажмете на «cmd.exe» правой кнопкой мыши, появится контекстное меню, в котором можно запустить утилиту от имени администратора.
Основные команды консоли в восьмерке
Консоль включает в себя множество разнообразных команд. Для новичков особенно пригодится команда «help». Если ввести эту команду в консоли, то вы увидите весь список команд с подробным описанием на русском языке.
Полное качественное описание каждой команды доступно с помощью управляющей строки help имя_команды:
Теперь рассмотрим девять команд, которые чаще всего используются в командной строке:
- cd — дает возможность пользователю изменить текущую директорию. Например, с директории «C:\Windows\System32» на директорию «C:\Program Files». Если путь содержит пробельные символы, обязательно заключайте его в кавычки:
cd "c:\Новая папка" - dir — показывает список всех файлов и директорий в указанном каталоге, а также их количество. К примеру, в папке «System32» находится 3273 файла и 106 папок;
- mkdir — с помощью этой операции можно создавать новые каталоги;
- rmdir — с помощью этой операции можно удалять каталоги;
- ipconfig — используется для вывода параметров ваших сетевых устройств и управления ими;
- ping — очень популярная команда, так как позволяет пользователю проверить состояние подключения к Интернету, с помощью ее можно протестировать соединение с устройством с конкретным IP адресом. Также можно указать имя домена:
- del — позволяет пользователю удалять файлы;
- robocopy — копирование файлов, а также папок вместе со всем вложенным содержимым;
- systeminfo — если вам срочно нужно узнать характеристики вашего ПК, то воспользуйтесь этой командой и она подробно опишет их.
Используя как можно больше команд в консоли, вы сможете выполнять большинство задач намного быстрее, чем в графических утилитах Windows. Также хочется отметить, что если вы запускаете «cmd.exe» с правами администратора, то все ваши команды будут выполняться с повышенными привилегиями. Такие привилегии с правами от имени администратора дают больше возможностей, так как вы получаете полный доступ к компьютеру.
Копирование, вставка и поиск
В консоли эти действия выполняются совершенно по другому, чем в большинстве других программ.
Привычные сочетания клавиш копирования — + , вставки + и поиска — + здесь не работают.
Как скопировать текст из cmd в буфер обмена
Производится в 3 действия:
- Щелкаем правой кнопкой мыши и выбираем пункт меню «Пометить» — этим мы запустили режим выделения текста.
- Теперь выделите текст для копирования с помощью мыши (делайте это удерживая левую кнопку мыши).
- Нажмите кнопку . Теперь текст в буфере.
Если теперь вставить его в текстовый редактор, то он будет выглядеть так:
Как вставить текст из буфера обмена
Это возможно сделать: нажмите правую кнопку мыши и выберите пункт меню «Вставить».
Как найти текст
И снова поможет то же самое контекстное меню и пункт «Найти…». К сожалению, при проверке на ПК с версией Windows 8.1 оказалось, что поиск работает корректно только для символов латинского алфавита. Надеемся, в будущем эта проблема будет устранена разработчиком.
Вывод
Единственными изменениями командной строки Windows 8 стали способы ее запуска. Поэтому, если вы пользовались командной строкой на предыдущих Виндовс, то вы легко сможете ее использовать на восьмерке. Также хочется отметить, что в десятке разработчики значительно расширили функционал консоли. Чтобы воспользоваться новым функционалом консоли на десятке, обладателям ПК на Windows 8 стоит всего лишь обновиться до Windows 10, тем более это пока бесплатно. А мы надеемся, что наша статья поможет вам разобраться с командной строкой в Windows 8.