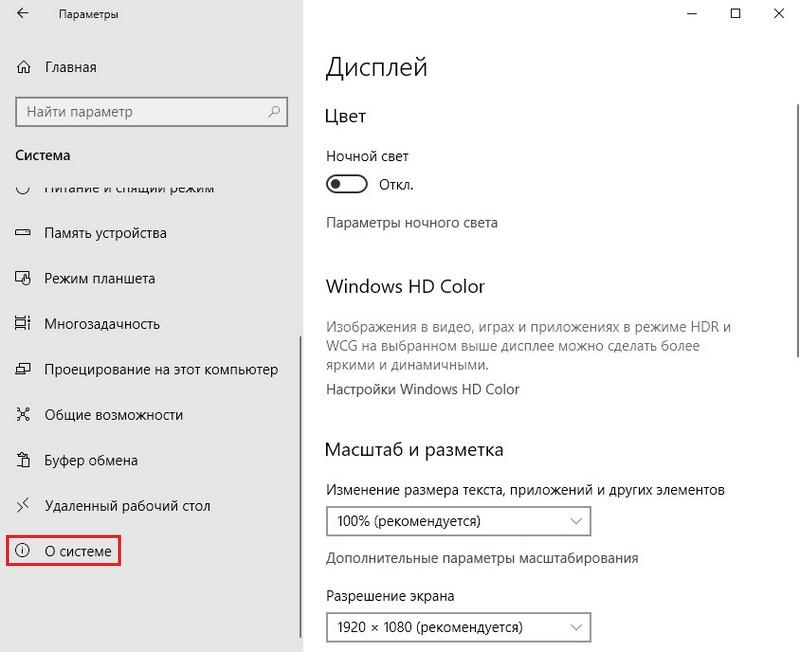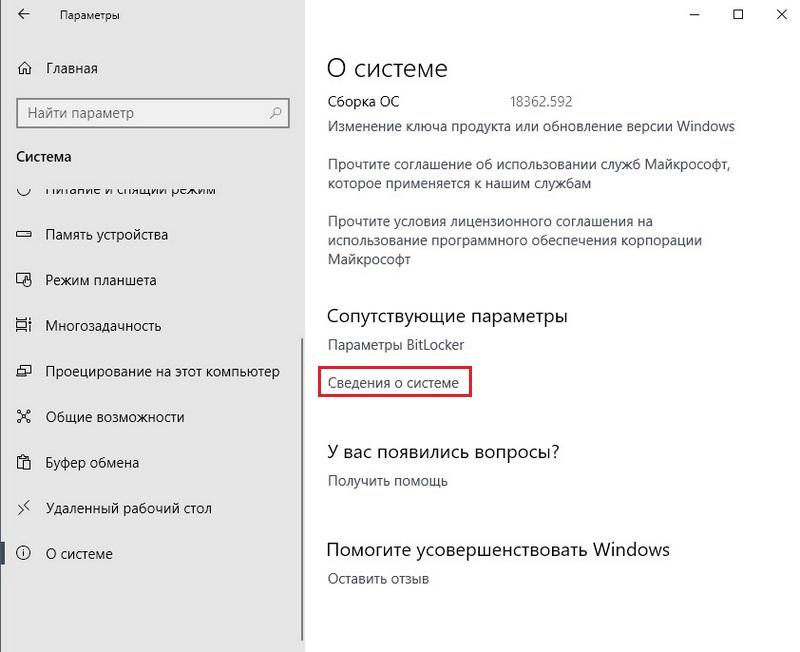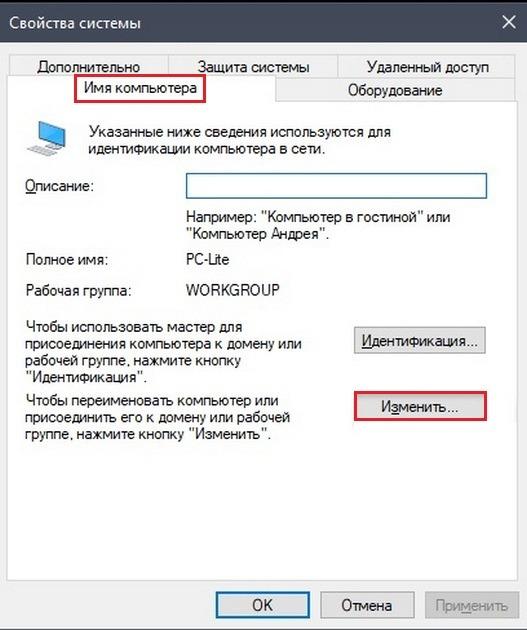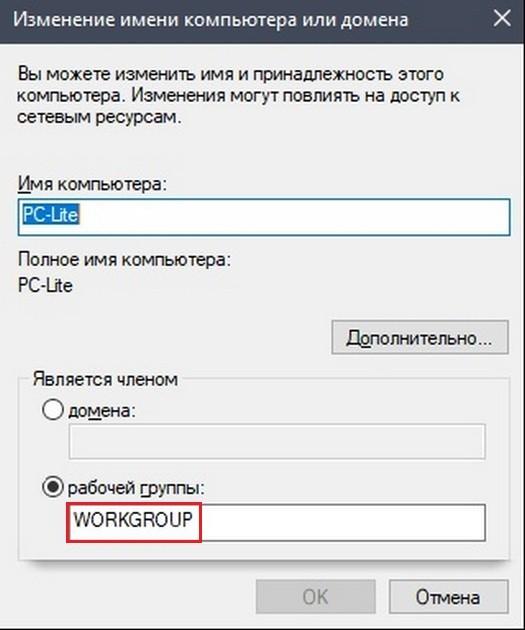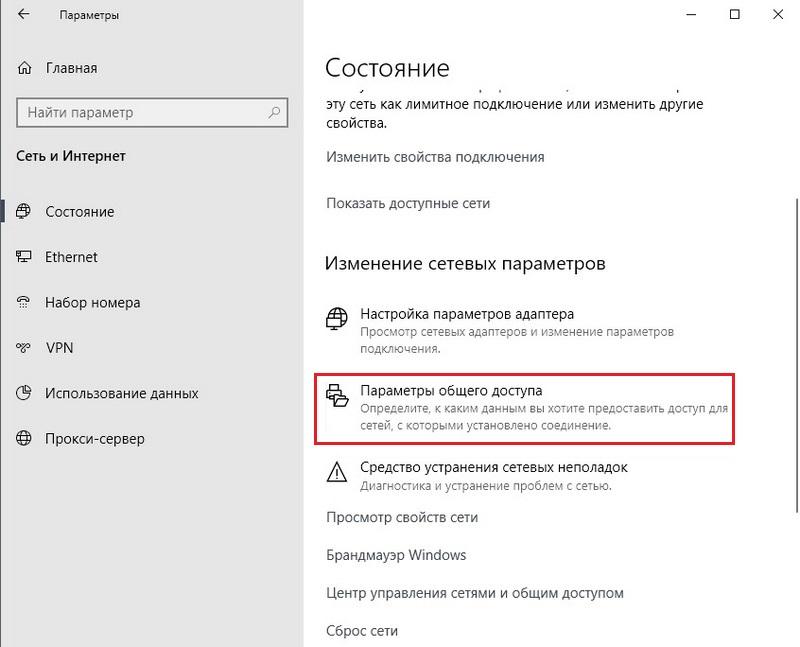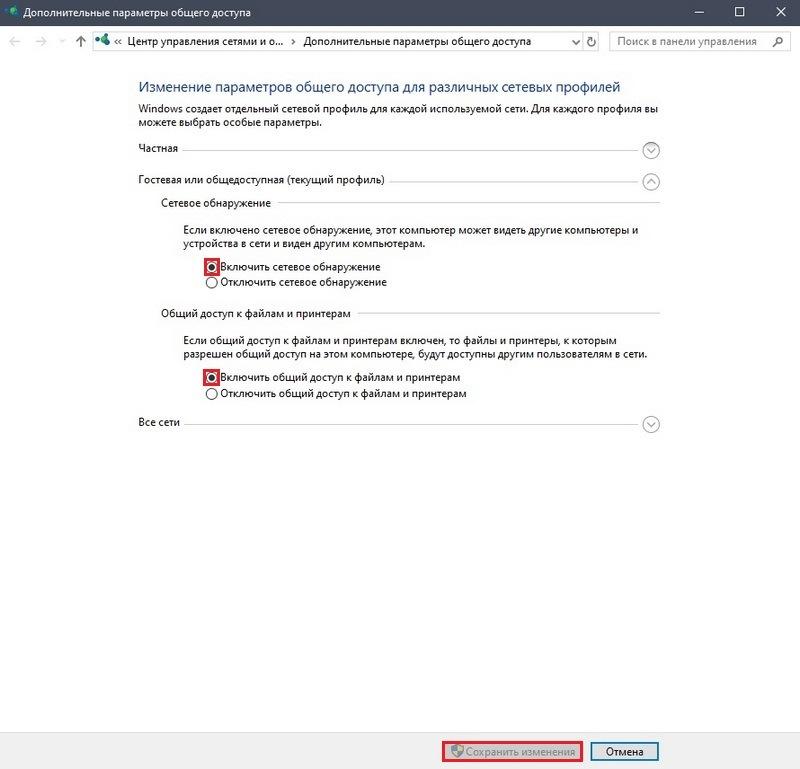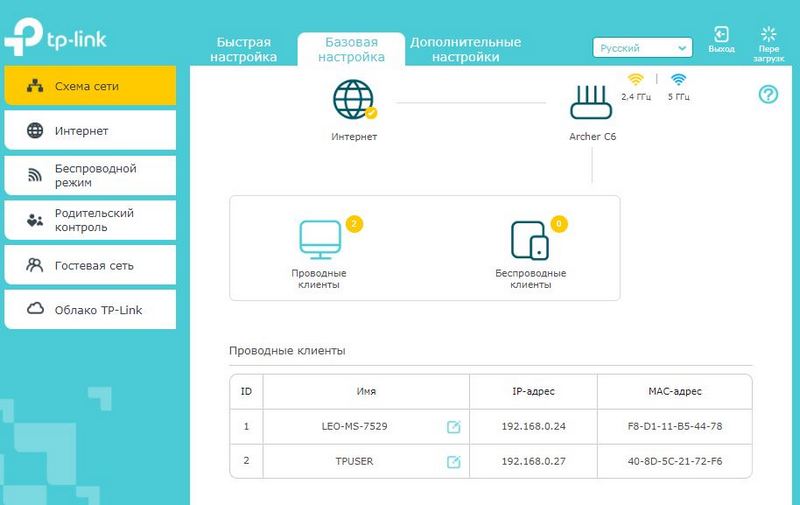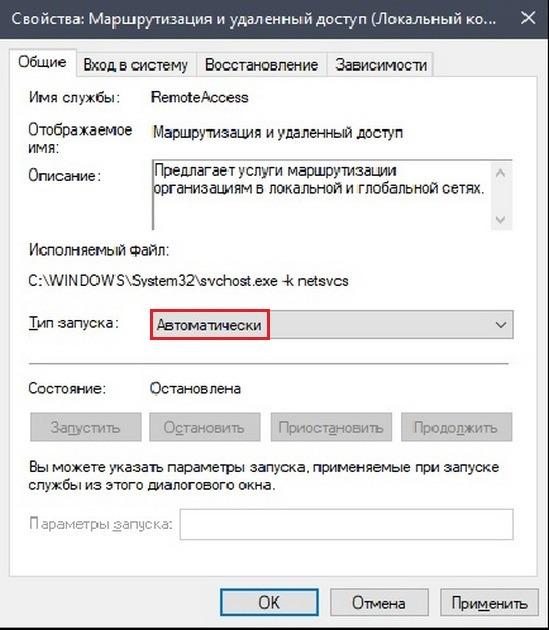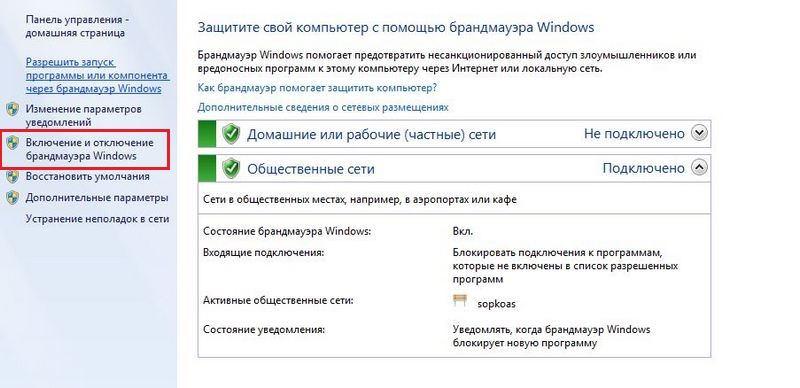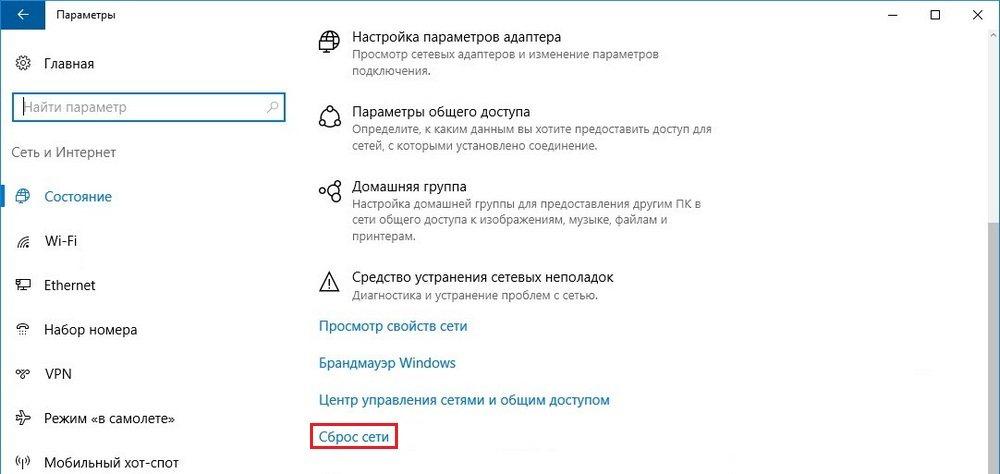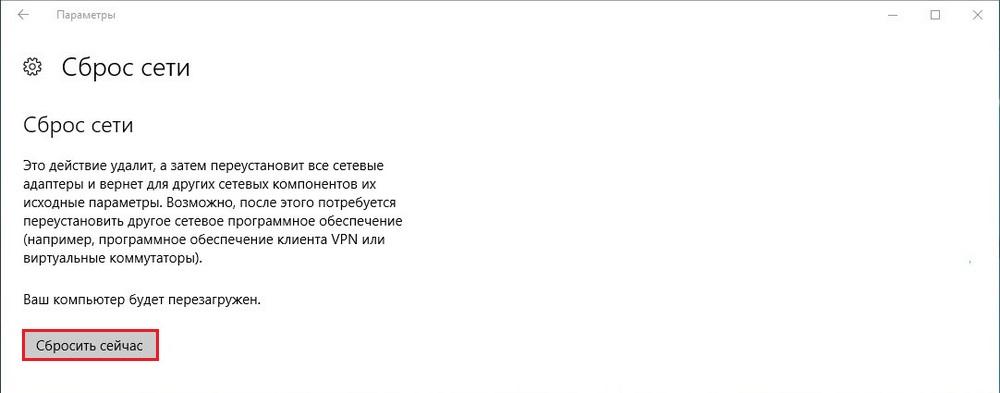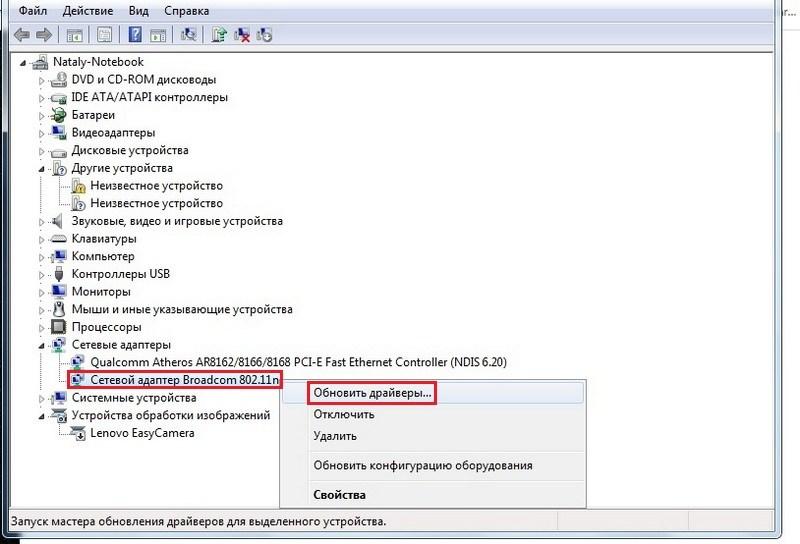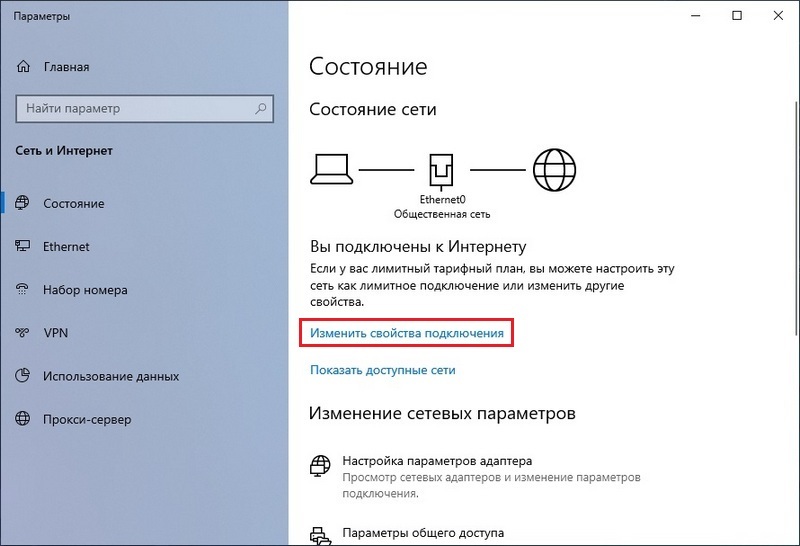Что делать, если не видно компьютеры в сети на Windows 10
Содержание
Пользователи Windows 10 нередко сталкиваются с такой проблемой — компьютеры под управлением этой операционной системы не могут обнаружить друг друга. Это происходит после обновления ОС или из-за установки неправильных настроек. Рассмотрим основные причины такого сбоя и узнаем, что надо предпринять, если Windows 10 не видит сеть.
Почему возникают проблемы с обнаружением
Чтобы исправить ошибку и восстановить видимость устройства, добавленного в сеть, необходимо определить точную причину такого нарушения. Их довольно много, поэтому каждая будет рассмотрена более подробно далее. Чаще всего проблема вызвана следующими факторами:
- параметры сетевого окружения установлены неправильно;
- отключение или сбой общего доступа;
- блокировка соединения антивирусными программами;
- отключение службы, отвечающей за маршрутизацию;
- низкое качество сигнала с маршрутизатора;
- ошибки в работе сетевого адаптера.
Как видим, в большинстве случаев проблема вызвана программными ошибками. Однако может быть и так, что сбой проявляется на фоне аппаратных неисправностей. В этом случае поможет только комплексная диагностика компьютера и замена поврежденных компонентов.
Настраиваем сетевое окружение
Одна из самых распространенных причин, из-за которых Windows 10 не видит сетевые папки — неправильно прописанное имя рабочей группы. Из-за этого устройство не может найти сетевую папку. Для проверки этого:
- Запускаем «Параметры» Виндовс 10, затем открываем раздел «Система». После этого внизу контекстного меню выбираем пункт «О системе».
- Далее нажимаем кнопку «Сведения о системе».
- Потом жмем «Дополнительные параметры». На экране отобразится окно, где необходимо выбрать вкладку «Имя компьютера». Здесь выбираем .
- Внизу окна указано название рабочей группы, в которую входит этот компьютер. Нужно убедиться в том, что название прописано правильно, так же как и на ПК, на котором данная группа была создана. При необходимости исправляем наименование, чтобы восстановить видимость компьютера в сети.
После того как имя группы исправлено, необходимо сохранить текущие настройки. На экране появится уведомление о присоединении ПК к новой группе. Рекомендуется перегрузить этот ПК. Как только перезагрузка завершится, проверяем видимость ПК по локальной сети.
Проверяем общий доступ
Данный параметр напрямую влияет на видимость ПК в сети. Если компьютер не видит локальную сеть, скорее всего, нужно просто включить обнаружение. Выполнить данную задачу можно следующим образом:
- На ПК с Windows 10 входим в «Параметры». Далее ищем раздел «Сеть и интернет». В списке слева выбираем вкладку «Состояние» и жмем команду «Параметры общего доступа».
- Проверяем, что сетевое обнаружение, а также общий доступ, были включены. При внесении каких-либо изменений, не забываем кликнуть .
Сбой параметров может происходить при обновлении ОС. С такой проблемой нередко сталкиваются пользователи «операционки» версии 20H2 и выше. Это связано с тем, что не все обновления ОС выходят с учетом ранее имеющихся багов. С теми же проблемами можно столкнуться из-за действий вредоносного ПО, занесенного на устройство.
Проверка подключения к роутеру
Если один ПК не обнаруживается, в то время, как другие компьютеры в локальной сети отображаются нормально, необходимо убедиться в том, что он подключен к маршрутизатору. По определенным причинам соединение может быть нарушено, и в этом случае локальная сеть не работает. К таким причинам относятся:
- отключение или сбой сетевого адаптера;
- низкий уровень сигнала Wi-Fi;
- автоматическое переключение на другой роутер.
Прежде всего следует проверить сам компьютер. Для этого достаточно выйти в интернет и попытаться прогрузить любую веб-страницу. Стоит просмотреть список текущих подключений. Там можно увидеть название текущей сети Wi-Fi.
Альтернативный вариант — просмотр списка пользователей в панели администратора роутера. Если нужно убедиться в том, что компьютер с Windows 10 действительно подключен к маршрутизатору, следует войти в веб-интерфейс и проверить перечень клиентов.
Стоит отметить, что проблема с видимостью устройства в сети может быть вызвана плохим качеством связи с роутером. Это особенно актуально в тех случаях, когда для подключения используется аппарат со «слабыми» техническими характеристиками, который не способен обеспечить стабильную связь на большой площади.
Можно выполнить проверку, разместив ПК в прямой видимости роутера, чтобы улучшить качество связи и уменьшить влияние физических препятствий. Если проблемы с обнаружением ПК исчезли, стоит задуматься о замене маршрутизатора на более новый или установке репитера, который усилит сигнал и расширит зону действия Wi-Fi.
Проверяем службу маршрутизации
Если подключение к роутеру нормальное, но при этом Windows 10 не видит другие компьютеры в сети, необходимо проверить службу маршрутизации. Она отвечает за корректную работу локального соединения. Если по определенным причинам представленная служба не работает, ее нужно запустить вручную. Для этого:
- Открываем меню «Пуск». Затем переходим в раздел «Службы». При необходимости можно воспользоваться поисковой строкой. В списке находим «Маршрутизация и удаленный доступ».
- Во вкладке «Тип запуска» можно увидеть, что в данный момент служба отключена. По этой причине ПК на Windows 10 не видит другие компьютеры или себя. Дважды жмем по строке с названием службы. В открывшемся окне меняем тип запуска на «Автоматически».
После того как необходимые изменения внесены, нажимаем . Затем проверяем компьютеры в сетевом окружении. В этом случае должны отображаться все устройства из домашней группы. При сохранении новых параметрах может быть запрошена перезагрузка устройства. После перезагрузки нужно повторно проверить, работает ли эта служба на ПК. Может происходить так, что служба каждый раз отключается при перезагрузке, что указывает на программный конфликт с другими процессами.
Если комп не обнаруживает другие ПК в сети, их также необходимо проверить. Возможно причина кроется в том, что служба обнаружения отключена на других устройства, и по этой причине сетевое окружение не работает должным образом. Выполнять проверку лучше всего на этапе настройки домашней группы, чтобы минимизировать вероятность неисправности в дальнейшем.
Отключение брандмауэра
Связь с другими ПК может блокироваться антивирусными утилитами, в том числе стандартными программными инструментами, такими как «Защитник» на Windows 10. Если включение сетевого обнаружения и активация удаленного доступа не помогают, рекомендуется отключить брандмауэр, по крайней мере временно. Для этого:
- Запускаем Панель управления и ищем пункт «Брандмауэр Windows». После этого выбираем пункт «Включение и отключение брандмауэра Windows».
- Ставим отметку возле строчек «Отключить брандмауэр Windows». Подтверждаем операцию, нажав внизу экрана. Вероятнее всего, ПК попросит сделать перезагрузку. Ее можно выполнить сразу же или отложить на определенный период.
Брандмауэр способен блокировать любые соединения. Поэтому из-за неправильной настройки данной утилиты, другие компы могут не обнаруживать ПК в сети. Тем не менее отключать брандмауэр на длительный период не рекомендуется, чтобы не подвергать компьютер возможным угрозам.
Сброс сетевых параметров
Один из радикальных методов, который может помочь в том случае, если эффекта от других вышеописанных способов нет. Возможная причина сбоя кроется в том, что параметры сетевого адаптера и сопутствующих системных компонентов были установлены неверно. Это может повлиять на видимость устройства в сети Windows 10 и привести к тому, что компьютер не будет обнаруживаться. Сброс и перезагрузка могут исправить ошибку, если она не вызвана физическими неисправностями. Выполняем следующие действия:
- Заходим в «Параметры», после этого выбираем раздел «Сеть и интернет». Далее через меню слева открываем вкладку «Состояние». Нажимаем на строку с командой «Сброс сети».
- Нажимаем . После подтверждения последует перезагрузка. Она может занять некоторое время. Поэтому, если компьютер включается дольше, чем обычно, не следует беспокоиться.
Во время сброса сети, система выполняет переустановку сетевых адаптеров, а также сопутствующих компонентов. Во время перезагрузки восстанавливаются исходные параметры. Когда процедура будет завершена, можно будет увидеть, что доступа к интернету на устройстве нет. Чтобы исправить эту проблему, потребуется выполнить повторное подключение к маршрутизатору через Центр управления сетями или в Панели быстрого доступа.
Дополнительные рекомендации
В подавляющем большинстве случаев, предложенные выше способы помогают исправить проблему с обнаружением ПК в сети. Также можно воспользоваться вспомогательными методами, которые могут помочь исправить проблему.
Один из вариантов, почему Windows XP не видит сеть, а Виндовс 10 ее определяет — устаревший драйвер. Переустановка драйверов сетевого адаптера может решить такую проблему. В Windows XP и более поздних версиях операционной системы поддерживается автоматическое обновление драйверов. Однако эта функция далеко не всегда работает корректно, особенно, если речь идет об устаревших версиях ОС, которые в настоящий момент больше не поддерживаются разработчиками.
При возникновении проблем с локальным подключением, стоит попробовать переустановить драйвер сетевого адаптера вручную. Проще всего сделать это через «Диспетчер устройств».
Еще один фактор, способный повлиять на видимость устройства внутри локальной группы — тип сетевого профиля. Если одни ПК обнаруживаются, в то время как другие остаются недоступными, возможно причина заключена именно в этом. О том, как включить частную сеть, подскажет такая инструкция:
- Через инструмент «Параметры» входим в раздел «Сеть и интернет». Сразу же отправляемся во вкладку «Состояние» и находим там команду «Изменить свойства подключения».
- Устанавливаем отметку напротив строчки «Частные». Таким образом, мы меняем тип сети на тот, который нужен для нормальной работы сетевого обнаружения.
В том случае, если ни один из способов не помог, стоит попробовать связать устройства, используя кабельное подключение. Для этого каждый ПК необходимо подключить к роутеру и прописать IP-адрес для локального соединения. В остальном этот процесс будет точно таким же, как и при использовании Wi-Fi. Потребуется настроить рабочую группу и на каждом компьютере активировать общий доступ. Если после этого компьютер отображается в сети, значит проблема заключалась именно в типе подключения.
Заключение
Причин, из-за которых ПК в Windows 10 не видит другие устройства, может быть довольно много. Чаще всего это связано с неправильной настройкой или отключением отдельных параметров, необходимых для обнаружения ПК. Воспользовавшись системными инструментами и подробными пошаговыми инструкциями, можно исправить такую проблему самостоятельно, не привлекая сторонних специалистов.