Как создать загрузочный диск Windows 10
Содержание
В этой статье мы рассмотрим создание загрузочного диска. Чтобы порадовать читателей мы расскажем о новом простом способе. В сегодняшнем примере нам не понадобится установка никаких дополнительных программ для записи CD/DVD-дисков: всё необходимое есть в операционных системах Windows 7, 8 и 8.1.
Создаем диск
Компания Microsoft порадовала нас новым инструментом MediaCreationTool, скачать который можно на странице https://www.microsoft.com/ru-ru/software-download/windows10
Эта программа легко и просто позволит создать диск с установочными файлами Windows 10.
Обратите внимание, что запуск установки 10 версии из системы Windows 10, (то есть переустановка) описываемым способом сделает невозможным возврат к предыдущей версии Windows (7 или 8.1). Поэтому Microsoft не рекомендует применять данный способ для инсталляции операционной системы из 10-ки.
Перед началом убедитесь, что компьютер, на который планируется выполнять установку соответствует минимальным требованиям:
- Объем оперативной памяти, не менее 1 Гб / 2 Гб для 32-х и 64-х разрядной версии соответственно;
- Места на жёстком диске, не менее 16 Гб / 20 Гб для 32-х и 64-х систем соответственно;
- Видеоадаптер не хуже DirectX версии 9 с WDDM 1.0;
- Процессор от 1 ГГц и лучше.
Удостоверившись в достаточности сил «железа», приступаем непосредственно к процессу установки:
- Найдите на странице кнопку , нажмите её и получите MediaCreationTool на ваш компьютер.
- Запустите скачанный файл.
- Выберите пункт «Создать установочный носитель для другого компьютера».
- Для изменения параметров следующего окна снимите галочку «Использовать рекомендуемые параметры для этого компьютера». Тогда вы сможете изменить параметры языка, выбрать тип выпуска «Windows 10» или «Windows 10 N». Что означает «N»? Это облегчённая версия Windows, из которой исключены различные media технологии, наподобие Windows Player или Camera. Если вам всё это не нужно – ставьте «10 N». Если впоследствии вам понадобятся эти возможности Windows, в дальнейшем вы сможете легко восстановить их, инсталлировав «Media Feature Pack» через Магазин Windows. Также здесь вам необходимо выбрать разрядность будущей системы: x32 или x64.
- Далее мы выбираем тип носителя: USB-устройство флеш памяти или ISO-файл. Мы выберем ISO-файл.
- Теперь укажем место для размещения ISO файла и запустим процесс загрузки.
- Загрузочный файл ISO готов. Осталось записать его на диск. Нажмите «Открыть устройство записи DVD-дисков».
- Далее настоятельно рекомендуется поставить галочку «Проверить диск после записи». Таким образом вы получите гарантию, что при установке Windows 10 не будет ошибок по причине сбойных установочных файлов. Этим вы сэкономите своё время. Осталось нажать и дождаться окончания записи.
- Поздравляем, ваш диск готов.
Повторная запись iso файла
Ранее в других статьях, посвященных подобному вопросу мы уже рассматривали способы создания диска с помощью программы ImgBurn, UltraISO, и обзор методов создания загрузочной флешки давался в статье о подготовке к установке Windows 10 с флешки.
В этот раз мы рассмотрели самый простой способ — запись средствами Windows 10, 8 или 7. Эти операционный системы могут сами производить запись ISO файлов на диск.
Рассмотрим также подробно вопрос возможной повторной записи созданного iso образа в дальнейшем, после закрытия программы MediaCreationTool.
Найдите ваш iso файл в проводнике. Кликните правой кнопкой мыши по установочному iso файлу. В контекстном меню поищите пункт «Записать образ диска».
Если такого пункта нет, значит ранее было установлено какое-то программное обеспечение, привязавшее файлы с расширением iso к себе. Это могли быть программы, работающие с CD/DVD дисками. Для работы с диском стандартными способами Windows, программой по умолчанию должен быть «Проводник».
Как сделать проводник программой по умолчанию
Сделать проводник программой по умолчанию можно таким способом:
- Нажмите правой кнопкой мыши по установочному iso файлу, выберите пункт меню «Открыть с помощью», затем «Выбрать программу...».
- Далее установите галочку «Использовать это приложение для всех файлов *.iso» и нажмите на «Проводник».
- Теперь снова попробуйте щелкнуть правой кнопкой мыши по вашему iso файлу.
Пункт «Записать образ диска» должен появиться.
После запуска пункта откроется окно записи дисков. Не забудьте поставить галочку «Проверить диск после записи» и будете уверены в качестве установочного носителя.
Успехов!


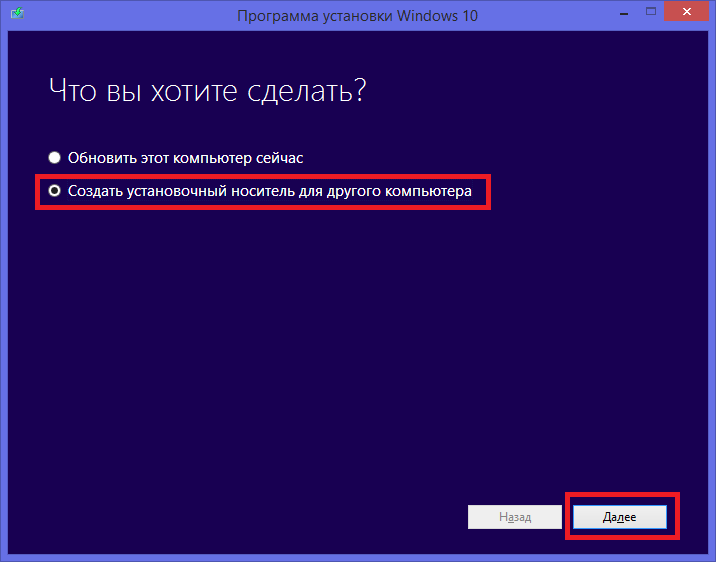


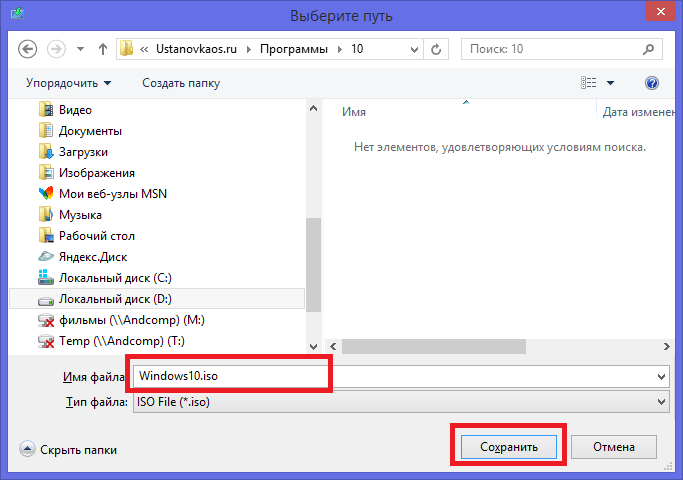
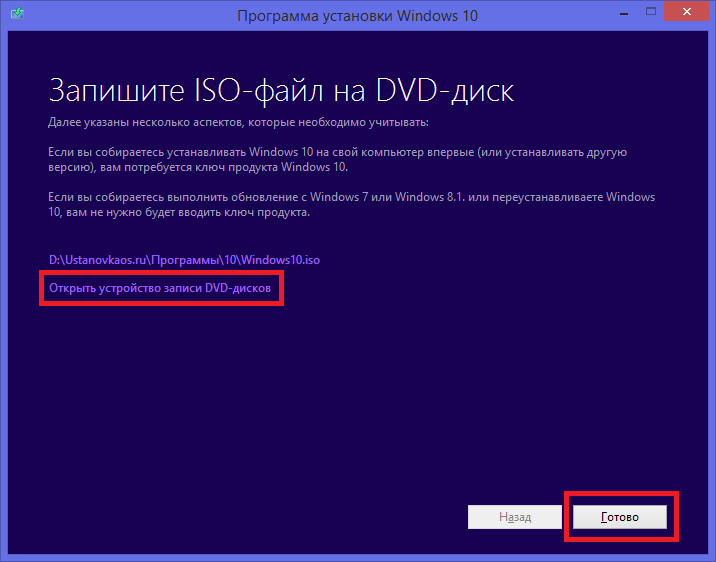

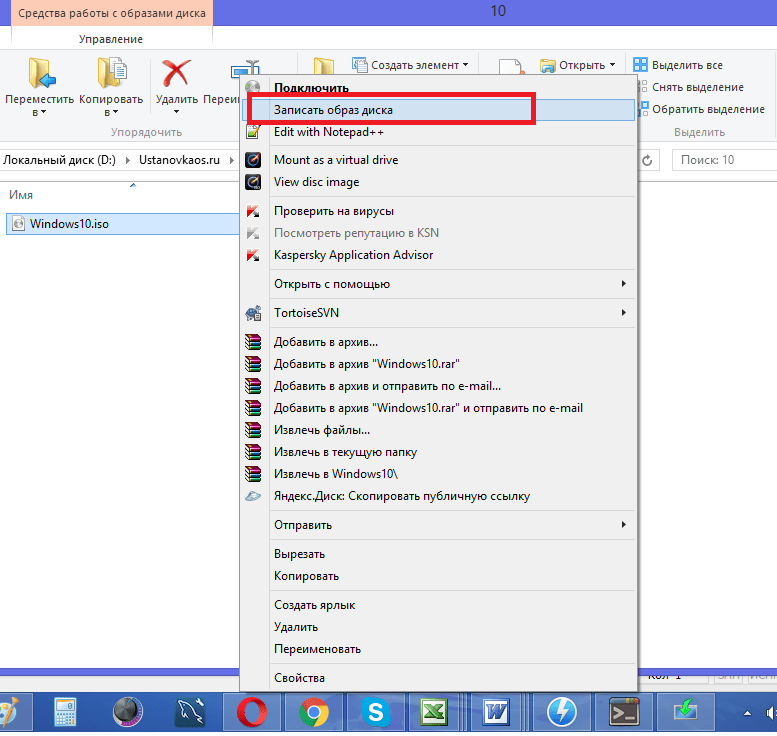
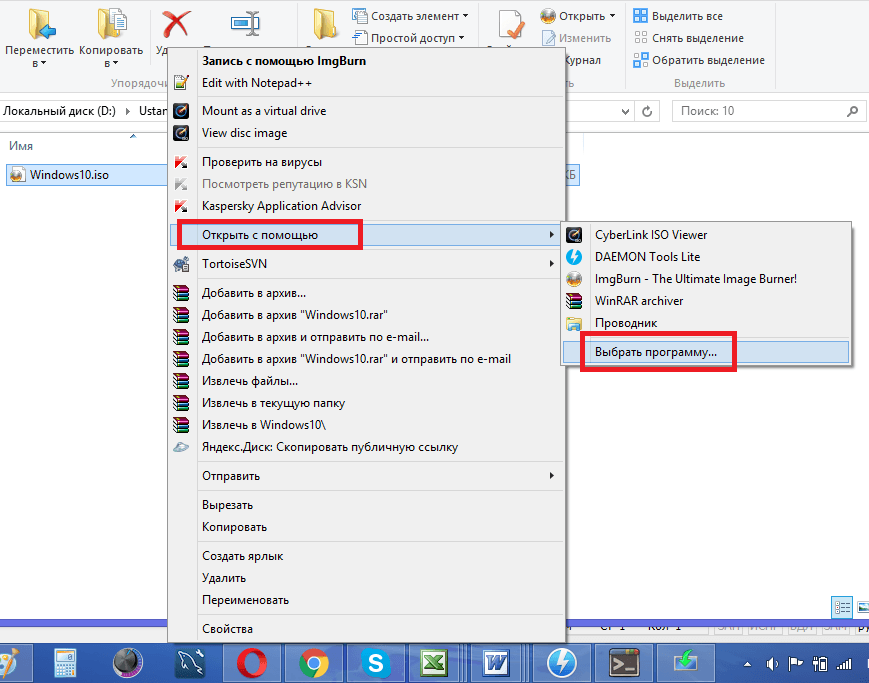
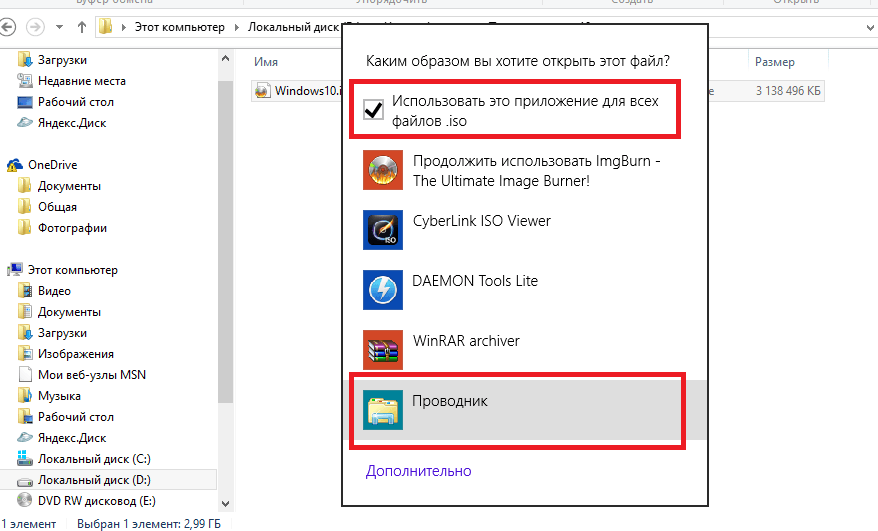


 (голосов: 6, средняя оценка: 3,67 из 5)
(голосов: 6, средняя оценка: 3,67 из 5)

