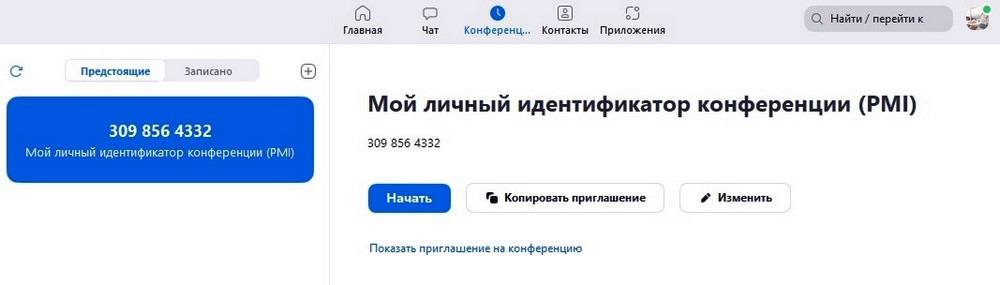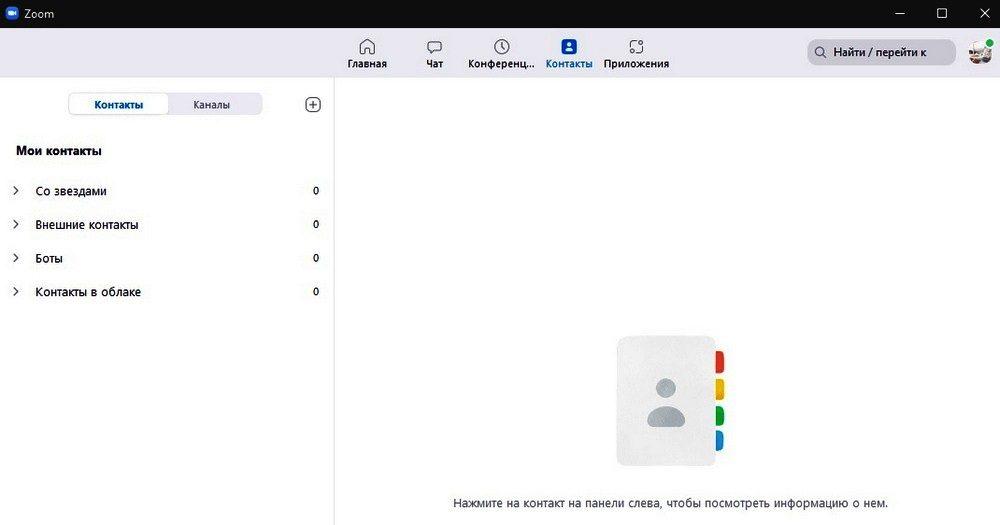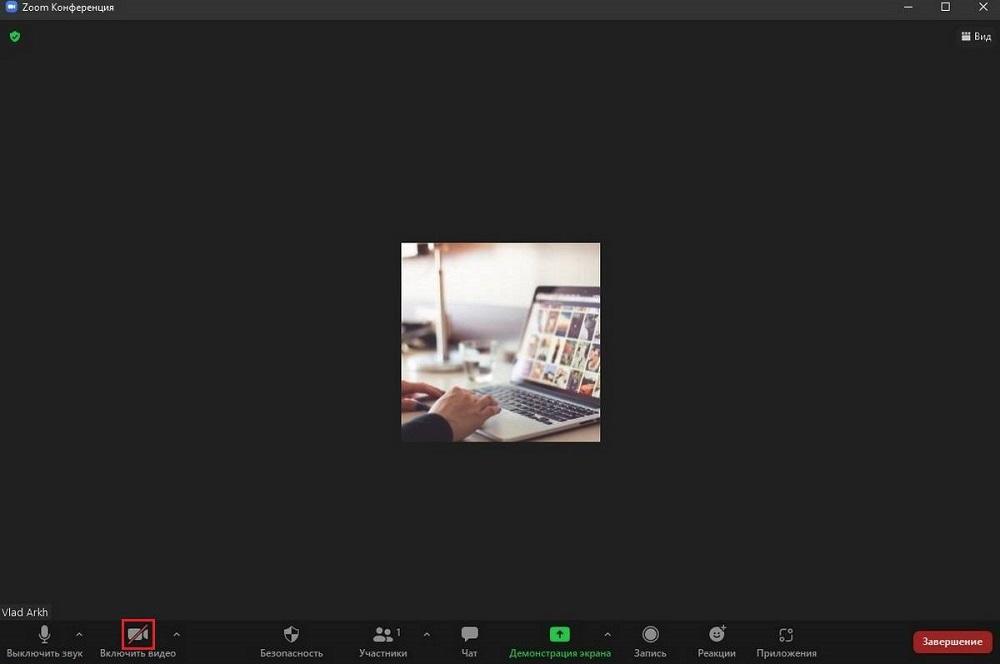Как правильно и эффективно пользоваться зумом
Содержание
- 1 Почему преподаватели выбирают Zoom
- 2 Для чего нужен Zoom
- 3 Подготовительный этап
- 4 Рекомендации для педагогов
- 5 Скачиваем, устанавливаем и начинаем работать с приложением
- 6 Как пользоваться мессенджером
- 7 Главная страница мессенджера
- 8 Как создать конференцию
- 9 Как запланировать конференцию
- 10 Как войти в конференцию
- 11 Несколько полезных советов по использованию приложения
- 12 Заключение
- 13 Видео по теме
Zoom — это мессенджер для проведения видеоконференций, семинаров, вебинаров и онлайн-занятий. Данная платформа стала очень популярной во время пандемии коронавируса. Zoom стали использовать многие образовательные учреждения для проведения занятий в дистанционном режиме.
Количество пользователей Zoom непрерывно растет и на данный момент составляет уже более 150 миллионов. При этом надо учесть, что мессенджер начали использовать всего 8 лет назад. И за такой короткий промежуток времени он приобрел такую популярность среди различных категорий пользователей.
В данный статье будет раскрыт основной функционал мессенджера, а так же даны инструкции по его скачке, установке и использованию.
Почему преподаватели выбирают Zoom
Данная программа пользуется большой популярностью среди учебных заведений. Спросив любого преподавателя, вы поймете, почему они используют данный мессенджер. Есть две черты, которые выделяют Zoom среди его конкурентов, а именно — интуитивно понятный интерфейс и обширный функционал.
В данной статье будет рассказано, как правильно пользоваться Зумом. Так же будет описан основной функционал приложения, даны инструкции по его скачке, установке и использованию. Кроме того будет дана краткая инструкция, которая поможет учителям и преподавателям использовать мессенджер для проведения обучения в режиме онлайн.
Для чего нужен Zoom
Как уже отмечалось в статье выше, сервис Zoom позволяет проводить обучение на различных популярных устройствах. Вы можете организовывать видео конференции с помощью компьютера, смартфона или планшета. Спектр использования программы очень широкий.
Запланировать и провести видео конференцию в Zoom под силу любому пользователю, который прошел процесс регистрации в системе. Существует платная и бесплатная версия мессенджера. В бесплатной версии есть следующие ограничения:
- Продолжительность до 40 минут;
- Количество участников не более 100.
К Zoom мероприятию могут подключаться любые пользователи, которые знают ID конференции и код доступа к ней. Для видео конференции открытого типа пароль не нужен.
В данной программе есть функции, которые делают процесс общения проще и комфортнее. Учителя могут делать регулировку настроек микрофонов учеников вплоть до полного их выключения, а так же они могут исключать из мероприятия любого ученика. Кроме того, учащиеся могут видеть экран преподавателя, если он включит его демонстрацию через веб-камеру.
Получается, что все участники могут видеть и обсуждать учебный материал непосредственно в приложении Zoom. Для общения в Зуме, кроме микрофона, можно использовать встроенный чат. Можно установить себе уникальный аватар, который позволит ученику выделиться среди других учащихся, а преподавателю будет легче распознавать учащихся.
Мы кратко рассмотрели возможности приложения. Далее расскажем о подготовительном этапе.
Подготовительный этап
Прежде чем начать видео конференцию, надо подготовиться к ней. Это позволит не отвлекаться во время мероприятия.
Для этого надо:
- Подготовить своё рабочее место;
- Очистить стол от тех предметов, которые будут мешать;
- Проветрить комнату, так как при наличии свежего воздуха всегда легче концентрироваться;
- Включить гаджет и запустить Зум;
- Проверить все подключаемые к ПК или ноутбуку внешние устройства – наушники и микрофон;
- Убрать со стола любые вещи и документы, которые не планируются для всеобщего обозрения;
- Проверить наличие свободного места на диске. Это позволит записывать уроки в память устройства без каких-либо проблем. В том случае, когда свободное место закончится во время урока, приложение выдаст ошибку;
- Проверить скорость Интернет-соединения. Для нормальной работы приложения рекомендуется проводной Интернет. Минимально рекомендуемая скорость Интернет-соединения — не менее 1.5 Мегабит в секунду. Оптимальная — 3.0 Мегабит в секунду;
- Помнить о своем внешнем виде, если вы планируете использовать веб-камеру. Он должен быть опрятным;
- Удалить лишний мусор, который может отображаться в качестве фона во время трансляции. Участники мероприятия тогда не будут отвлекаться на него;
- Исключить источники внешнего шума во время конференции, которые могут отвлекать участников.
Рекомендации для педагогов
Следующие рекомендации позволят проводить качественные и эффективные мероприятия:
- Не рекомендуется читать текст, который имеется в презентации, если учащиеся имеют возможность прочесть его самостоятельно;
- Вы сможете разнообразить свою лекцию и заинтересовать учащихся, если будете использовать как можно больше презентаций и иллюстраций;
- Лучше поделить лекцию на последовательные логические блоки. Смешивать данные блоки не рекомендуется. Если переходите на следующую тему, то обязательно сделайте акцент на этом;
- Вариант использования монотонной речи точно не заинтересует учеников. Нужно вести речь с эмоциями;
- Не надо делать резкие движения в кадре. Плохое Интернет-соединение передаст картинку с задержкой, из-за чего она будет выглядеть «порезанной». Такой вариант может вызвать раздражение у некоторых участников;
- В том случае, когда потребуется во время лекции отыскать какой-то дополнительный материал и подготовиться к теме, лучше включить для рассмотрения анимированную презентацию. Пока ученики смотрят данную презентацию, вы сможете отыскать необходимый контент;
- За правильный ответ лучше хвалить учащихся. Тогда они будут вести себя активнее во время занятия и стараться отвечать чаще.
Скачиваем, устанавливаем и начинаем работать с приложением
Прежде чем начать работать с Zoom, надо скачать и инсталлировать приложение. Существует два варианта использования Zoom — платно и бесплатно. Скачать приложение для ПК можно по следующей ссылке: https://zoom.us/support/download. Данное приложение так же работает на смартфонах. Его можно скачать через App Store и Google Play Market.
Данное приложение можно использовать на различных устройствах, но мы будем рассматривать работу на ПК и ноутбуке. Потому что работать в мессенджере на данных устройствах намного удобнее и комфортнее. При работе в Зум с телефона многие действия будут аналогичными. Поэтому использовать мессенджер в телефоне можно с помощью приведенных инструкций.
После скачки запустите и установите мессенджер. Потом открываете установленное приложение на компьютере или ноутбуке.
В том случае, когда вы прошли ранее регистрацию, надо будет ввести свой логин и пароль, а затем щелкнуть по кнопке .
В противном случае надо будет кликнуть по кнопке справа внизу. Так же можно пройти регистрацию на официальном сайте платформы по ссылке https://zoom.us/signup.
Кроме того для входа можно использовать существующий Гугл аккаунт.
Как только войдем в Zoom, отобразится главная страница приложения.
Далее ниже будет приведена инструкция по использованию мессенджера Зум.
Как пользоваться мессенджером
Как настроить мессенджер Зум, рассмотрим далее в данном разделе.
В мессенджере есть обширный функционал и настройки, которые всегда пригодятся во время работы. Поэтому для комфортной работы рекомендуется изучить все существующие настройки и функции.
Главная страница мессенджера
Встроенный чат
На главной странице в верхней части дисплея располагается значок «Чат». Если кликнуть по нему, то откроется меню диалогов. В данном окне можно переписываться с другими пользователями. Для использования данного раздела не нужна активная онлайн-конференция.
Кроме того здесь можно не только общаться, но и смотреть весь полученный контент, а так же редактировать контакты.
Конференции
На данной странице можно увидеть идентификатор конференции, который остальные участники могут использовать, чтобы подключиться к вашей личной конференции.
Здесь можно настроить параметры безопасности, а именно — код доступа и идентификатор конференции. Последний параметр можно изменить, если установлена платная версия мессенджера.
Если кликнуть по ссылке «Показать приглашение на конференции», то на экране отобразится ссылка приглашение, идентификатор конференции и код доступа. Скопируйте данный текст и разошлите его всем планируемым участникам мероприятия.
Контакты
Здесь располагаются все ваши контакты и каналы.
В данном разделе выбрать нужный контакт и послать ему ссылку-приглашение на планируемое мероприятие.
Раздел «Настройки»
Раздел с настройками очень обширный. Чтобы открыть его, надо кликнуть по иконке в виде шестеренки справа на экране.
Далее рассмотрим, как можно настроить Zoom с помощью данного раздела.
В смартфоне, чтобы открыть раздел с настройками, так же надо кликнуть по шестеренкам. Только здесь они располагаются справа внизу на экране.
Общие
В данном пункте располагаются главные параметры, настройка которых значительно упростит работу с приложением. Например, тут можно выбрать опцию подключения 2-х дисплеев на ПК или активировать вариант автоматического запуска Зум при старте Виндовс.
Видео
Здесь можно просмотреть картинку с веб-камеры в реальном времени и изменить различные параметры видеоизображения. Например, можно улучшить внешний вид, настроить работу камеры при низкой освещенности, включить высокое разрешение для камеры или снизить шумы на изображении.
Звук
В данном пункте можно устанавливать параметры динамиков и микрофона. Кроме того, можно активировать функцию подавления шумов, чтобы звук стал лучше и чище.
Демонстрация экрана
Здесь можно настроить все параметры, которые связаны с демонстрацией экрана. Например, здесь можно задать размеры демонстрируемого экрана.
Чат
В данном пункте можно настраивать чат полностью под себя. Изменять звук уведомлений, отключать уведомления во время мероприятия или установить режим «Не беспокоить».
Фон и фильтры
Тут можно настроить ваше рабочее пространство. Например, поменять фоновый рисунок главного экрана или добавить задний фон для веб-камеры.
Запись
Тут устанавливаются все параметры, которые относятся к сохранению ваших записей на ПК. Например, можно задать путь для сохранения записей или вставить временные метки в саму запись.
Профиль
Здесь можно отредактировать данные вашей учетной записи. Кроме того в данном пункте вы можете изменить условия своей подписки и перейти на использование платной версии приложения.
Статистика
Название данного пункта говорит само за себя. Тут собрана вся статистика по работе приложения. Так же здесь можно найти информацию о количестве используемой памяти и проценте загруженности процессора.
Сочетания клавиш
В данном пункте можно задавать комбинации горячих клавиш. Например, можно задать комбинацию клавиш для: закрытия конференции, увеличения и уменьшения окна чата и другие.
Специальные возможности
Пункт создан для работы с приложением пользователей с ограниченными возможностями. Например, на экране будут транслироваться субтитры, которые предупредят пользователя о том, что организатор конференции отключил звук или остановил воспроизведение видео.
Далее рассмотрим, как работать в данном мессенджере — создавать новые конференции и присоединяться к уже существующим мероприятиям.
Как создать конференцию
Запустить новое мероприятие в Зум довольно легко. Надо кликнуть на основной странице мессенджера по иконке «Новая конференция».
Затем будет создана новая конференция, в которую вы можете приглашать любых участников.
На смартфоне запуск новой конференции также выполняется с помощью клика по иконке «Новая конференция» на главной странице приложения.
Как запланировать конференцию
Всегда можно запланировать проведение мероприятия в Зум в удобные для организатора дату и время. В таком случае надо щелкнуть на главной странице по кнопке . После чего в новом окне заполняется необходимая информация — дата, время, код доступа к мероприятию и другие.
Чтобы подтвердить сделанные изменения надо нажать на синюю кнопку внизу экрана.
На телефоне запланировать мероприятие можно с помощью аналогичной кнопки, которая располагается на главной странице вверху справа.
Как войти в конференцию
Как подключиться к конференции, если ее создал другой пользователь? Для входа в конференцию Zoom на компьютере, в который вы просто участник, надо только знать ее идентификатор или код доступа. Эти данные указываются в самом приглашении. Вход в конференцию осуществляется через клик по кнопке на главной странице мессенджера.
Так же можно попасть в такую конференцию через ссылку в приглашении.
Включаем веб-камеру
Веб-камера, подключенная к ПК, включается автоматически, когда вы подключаетесь к мероприятию Zoom. Если надо отключить ее, то нужно только щелкнуть по значку «Остановить видео» в панели управления. Для использования веб-камеры надо будет в этой же панели нажать на кнопку .
Просмотр участников конференции
Все участвующие в конференции участники отображаются во вкладке «Участники». Здесь так же можно увидеть состояние микрофонов и видеокамер участников.
Просмотр чата
Все участники мероприятия общаются во встроенном чате. Подключение ко встроенному чату осуществляется с помощью щелчка по иконке «Чат» в панели управления. Учителя используют данную вкладку, что отправлять ученикам различные учебные материалы во время урока.
Запись конференции
В Zoom всегда можно записать любое транслируемое мероприятие. Для этого надо воспользоваться кнопкой в панели управления.
Приложение запишет все происходящее, а вы сможете просмотреть позднее сделанную запись в любое удобное время.
Демонстрация экрана
Чтобы включить демонстрацию экрана, надо нажать на одноименную кнопку в панели управления.
Если требуется прекратить демонстрацию экрана, то надо кликнуть по кнопке .
Завершение конференции
Чтобы завершить конференцию, надо просто кликнуть по красной кнопке , которая располагается справа внизу на экране.
Несколько полезных советов по использованию приложения
Некоторые советы, которые могут быть полезными для вас:
- В программе имеется функция, с помощью которой можно улучшить: качество видеоизображения с камеры и внешний вид. Для улучшения внешнего вида программа размоет задний фон и выполнить сглаживание лица. Благодаря последнему действию будут сглажены или полностью убраны морщинки на лице. Активация данной функции выполняется в разделе «Настройки». В данном разделе далее надо будет выбрать пункт «Видео», в котором надо проставить галочку напротив строчки «Подправить мой внешний вид».
- Стандартные установки в Зум подразумевают минимальное качество записываемого видео с камеры. Из-за этих установок даже на крутых камерах видео получается недостаточно четкое. Для улучшения качества картинки, надо открыть раздел с настройками и затем выбрать пункт «Видео». Здесь надо активировать опцию «Высокое разрешение».
- Максимальная длительность мероприятия в Зум для бесплатной версии на данный момент всего 40 минут. Но никто не запрещает начать новую конференцию после окончания предыдущей. Пока вы настраиваете новую конференцию, сделайте перерыв на 5–10 минут и дайте ученикам возможность немного отдохнуть.
Заключение
В данной статье был дан краткий обзор платформы Зум и приведены инструкции по ее применению в образовательном процессе. Мы видим, что данное приложение подходит для проведения онлайн-лекций. Функционал программы позволяет без каких-либо проблем взаимодействовать преподавателям и ученикам. Встроенная опция демонстрации экрана позволяет демонстрировать учащимся весь необходимый учебный материал.