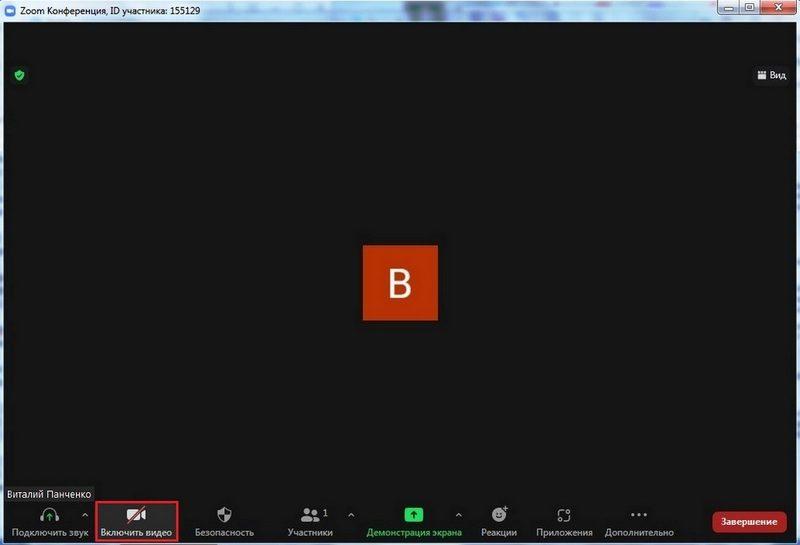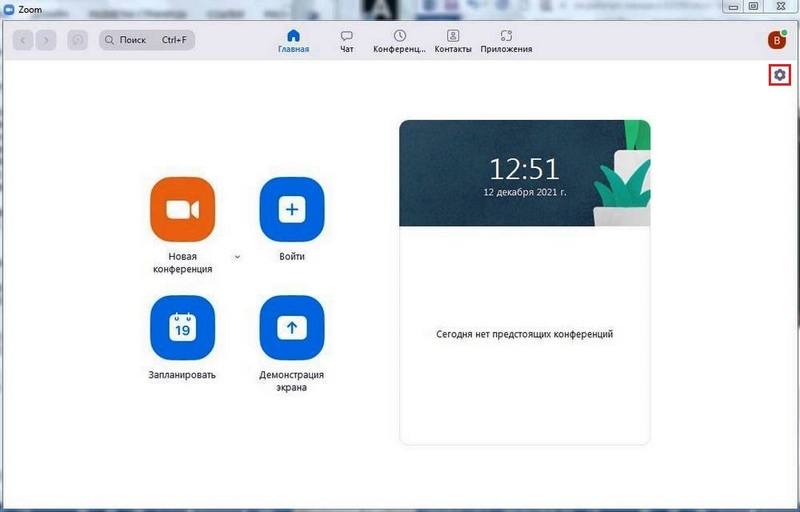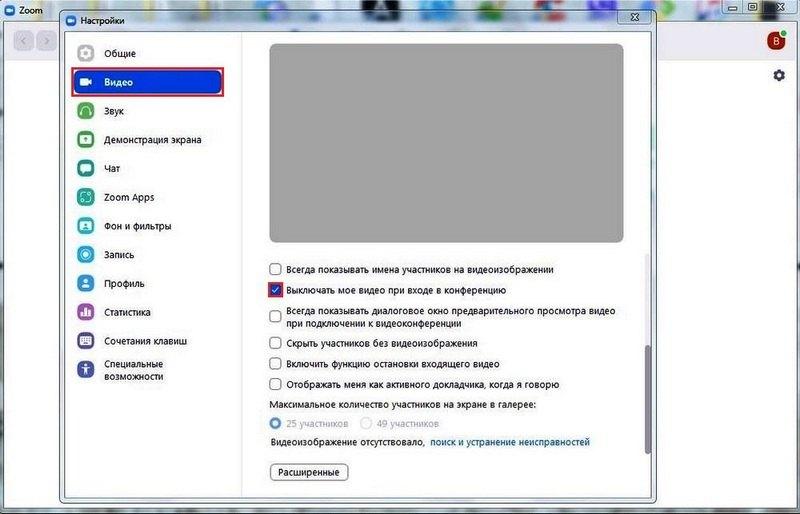Что делать, если не работает камера в Zoom
Содержание
Zoom — популярное приложение для создания видеоконференций. Программа позволяет общаться с другими людьми в реальном времени посредством видеосвязи. Иногда пользователи сталкиваются с тем, что в Zoom не работает камера. О том, как включить видео в Зум и устранить такие ошибки, узнаете после прочтения данной статьи.
Возможные причины проблемы и простые способы ее решения
Чтобы решить проблему, необходимо сначала выяснить, почему все же не работает камера в Zoom. Причин, почему меня не видят собеседники в Зум довольно много. Однако чаще всего эта ошибка связана с неправильной настройкой либо с отсутствием прав доступа в приложении к использованию определенных аппаратных компонентов компьютера.
Чаще всего Zoom не видит камеру по следующим причинам:
- устройство не работает, так как ранее было отключено в диспетчере задач;
- функция видеозаписи не поддерживается компьютером из-за отсутствия драйверов;
- открыты другие приложения, в которых используется видеосвязь;
- несовместимость текущей версии Zoom и ПО, установленного на компьютер;
- нет интернета для подключения к конференции;
- аппаратные и программные ошибки, системные сбои компьютера или ноутбука.
Если вебка в Зум не включается, сначала убедитесь, что она включена. Запустите любое другое приложение, в котором ведется запись видео. Можно открыть, например, Скайп, Telegram, Discord и любой другой аналогичный сервис. Если реакция у вебкамеры даже здесь отсутствует, вероятнее всего, она просто отключена.
Попробуйте перезагрузить компьютер. Также рекомендуется проверить текущую версию Zoom на наличие обновлений. Закройте работающие программы, которые при работе задействуют видеокамеры. Посетите центр обновлений Виндовс. Не исключено, что ПО, установленное на компьютере, устарело и нужно установить обновленную версию. Также доступ могло заблокировать антивирусное ПО, проверьте его настройки в разделе контроль устройств.
Что делать, если устройство не работает
Если перезагрузка и повторный запуск приложения не помогли, рассмотрим другие способы, позволяющие настроить камеру в Зуме.
Включение в конференции
Пользователи, которые недавно пользуются программой, иногда забывают включить видео, подключившись к конференции. По этой причине, на экране отображаются изображения других пользователей, но ваша вебка при этом не активна. Убедитесь, что вы не забыли ее активировать, иначе видео в конференции не появится.
Для этого обратите внимание на панель инструментов, расположенную в нижней части окошка конференции. Если картинка в Zoom не отображается при подключении, и на ее месте расположено окно черного цвета, нажмите «Включить видео». Сделав это убедитесь, что на экране появилось окошко вашего видеоролика.
Если не работает камера в Зуме, надо учесть, что в этом приложении есть возможность настроить автоматическое отключение видеосвязи при входе в конференцию.
Как включить камеру при таком варианте:
- Открываем настройки приложения. Для этого нажимаем значок в виде шестеренки вверху справа на экране.
- Находим вкладку «Видео». Снимаем галочку напротив строки «Выключать мое видео при входе в конференцию».
Именно эта опция и есть та причина, из которой возникает вопрос — почему не работает камера. Сняв данную отметку, видео в Zoom будет восстановлено.
Активация через диспетчер устройств
Мы до этого выяснили, как включить камеру в Зуме. Но бывает и так, что она отключена не в самой программе, а на компьютере или на ноутбуке. В этом случае нам может помочь диспетчер устройств.
Рассмотрим, как настроить камеру в этом случае:
- Откройте меню «Пуск», далее найдите «Диспетчер устройств».
- Ищем веб-камеру в списке. Она находится в разделе «Устройства обработки изображений». Находим ее, после этого нажимаем правую кнопку мыши и выбираем команду «Задействовать».
После этого видео в Зуме должно восстановиться. При запуске конференции в этом случае появится экран с изображением. Иногда бывает, что приложение не обнаруживает камеру сразу после этих действий. В этом случае лучше всего перезагрузить ПК и проверить ее работоспособность повторно.
Описанный способ подходит как для Windows 10, так и для ранних версий ОС. При вызове свойств, вы также можете проверить камеру на наличие драйверов. Возможно на компьютере стоит довольно устаревшая версия ОС, из-за чего приложение не обнаруживает камеру.
Итоги
С вопросом, почему в Зуме не работает видео и что делать в этом случае, сталкиваются многие пользователи этого мессенджера. Обычно пользователи просто забывают подключить видео при входе в конференцию. Иногда вебка не включается из-за ошибок Windows. В этом случае надо будет проверить камеру через диспетчер задач.