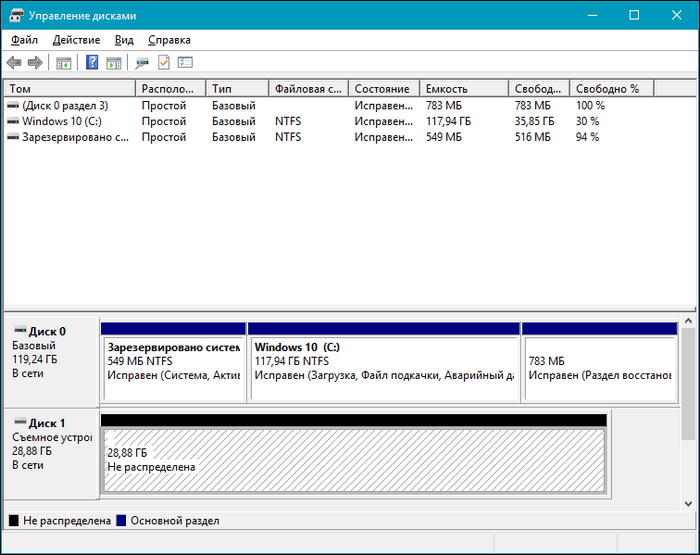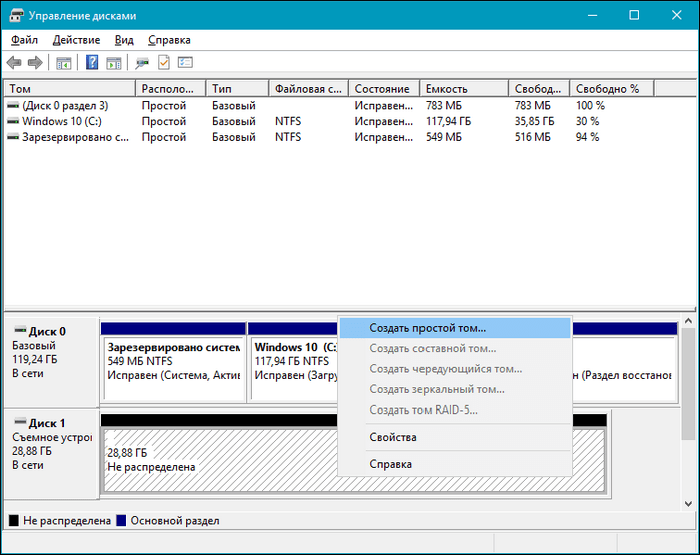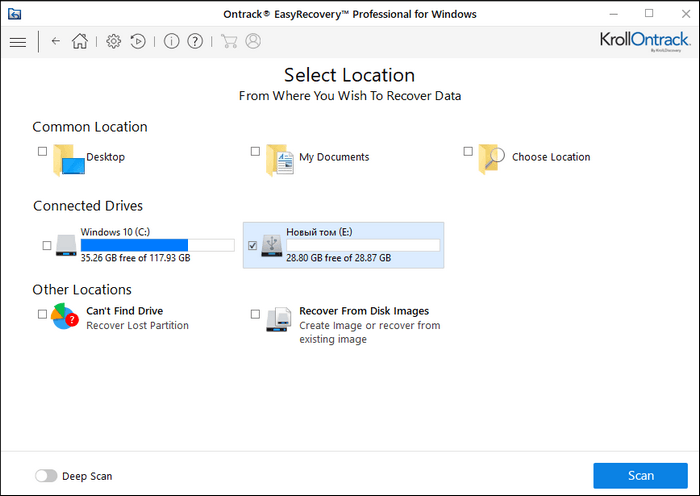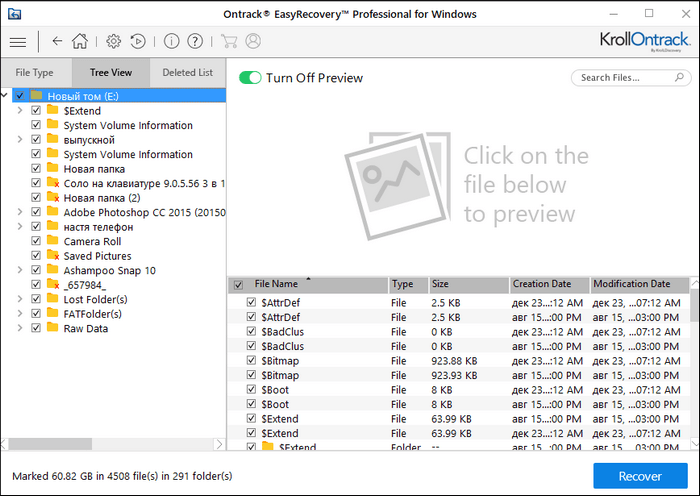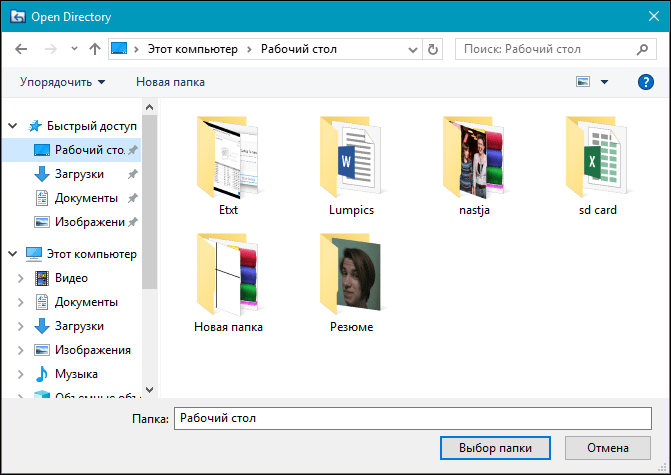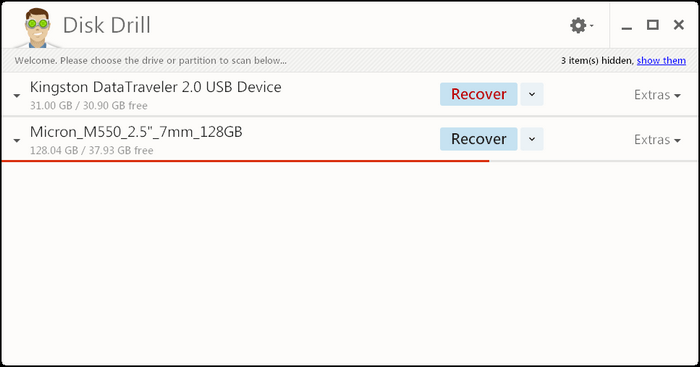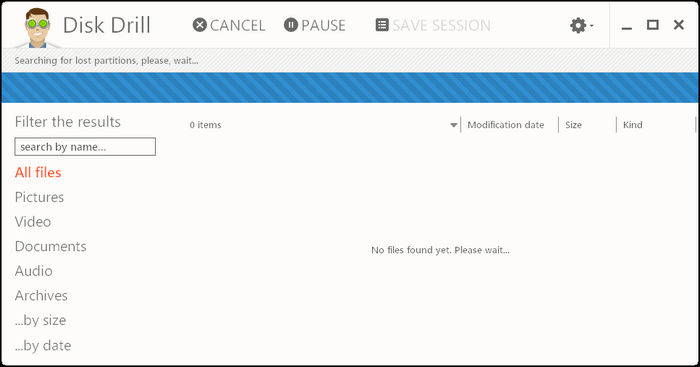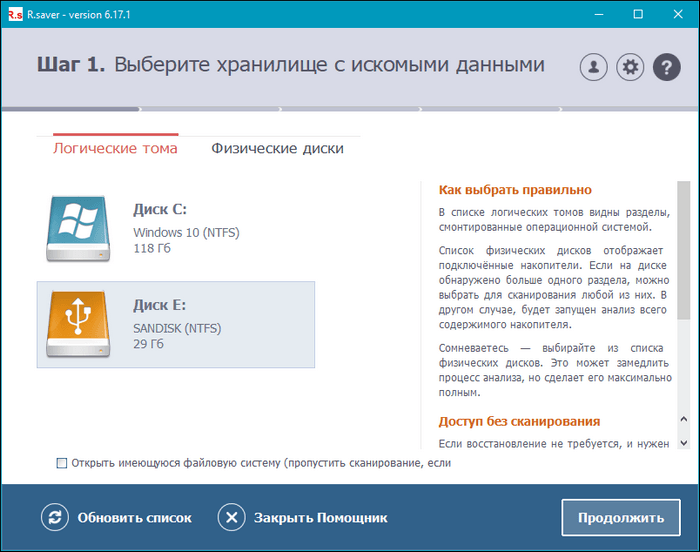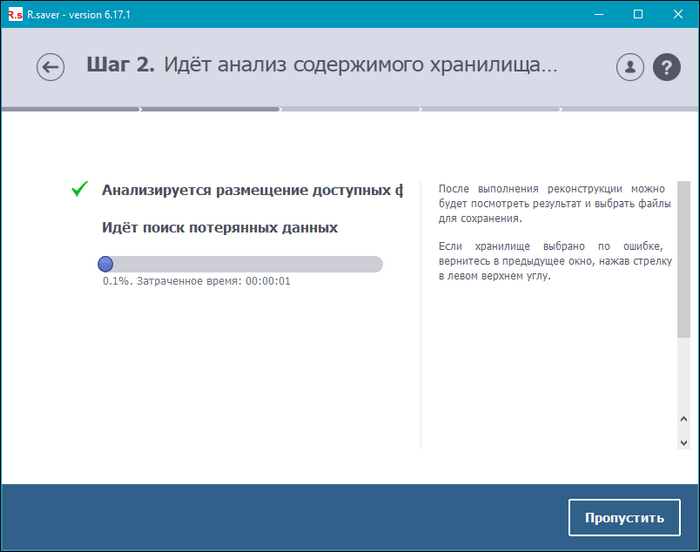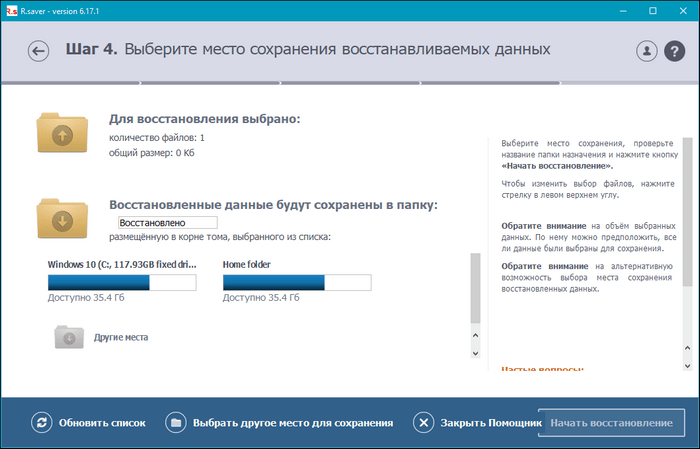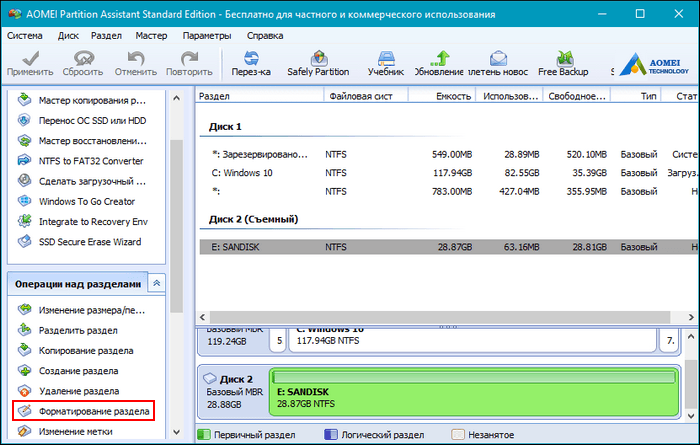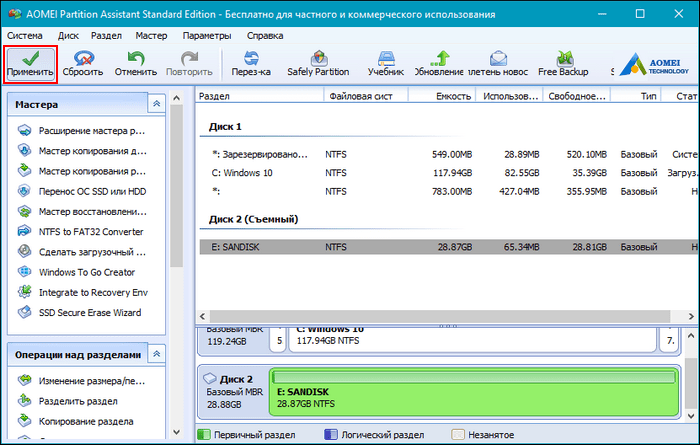Как восстановить флешку или карту памяти
Содержание
- 1 Восстановление файловой системы RAW флешки
- 2 Как восстановить отформатированную флешку
- 3 Как восстановить microSD
- 4 Восстановление данных с microSD-карты памяти
- 5 Восстановление флеш-накопителей SanDisk
- 6 Восстановление данных с флешек SanDisk
- 7 Восстановление информации с флеш-накопителей Transcend
- 8 Форматирование флеш-накопителей Transcend
- 9 Восстановление microSD-карты на телефоне под управлением ОС Android
- 10 Заключение
- 11 Видео по теме
На данный момент самыми популярными хранителями цифровой информации являются USB-флешки и microSD-карты памяти. Почти любая материальная вещь, флеш-накопитель, к сожалению, не исключение, имеет свойство портиться и терять в характеристиках со временем, что приводит к потере или порчи данных, находящихся на нем. В этой статье мы рассмотрим программы и стандартные средства операционной системы Windows 7 и 10 для восстановления флешек и карт памяти как таковых, а также данных, хранившихся на них.
Восстановление файловой системы RAW флешки
Флешка, которой необходимо восстановление из формата RAW, одна из самых частых проблем, касающихся файловой системы на флеш-накопителе. О том, как восстановить файловую систему флешки, вы узнаете, ознакомившись с руководством ниже. Рассмотрим последовательность действий:
- Откройте меню «Пуск» и начните вводить словосочетание «создание и». Кликните один раз левой кнопкой мыши по появившейся иконке системной утилиты «Создание и форматирование разделов жесткого диска».
- В открывшемся окне программы «Управление дисками», найдите диск, объем памяти которого соответствует памяти накопителя, требующего восстановления. Система будет показывать данные на нем как не распределенные. В нашем случае это устройство с названием «Диск 1».
- Правой кнопкой мыши нажмите по перечеркнутому пространству и в выпавшем списке выберите опцию «Создать простой том».
- Вас поприветствует «Мастер создания простого тома». Нажмите на кнопку .
- В следующем окне вам предложат указать размер тома. Чтобы использовать все доступное место на накопителе, число в пункте «Размер простого тома (МБ)» должно соответствовать числу мегабайт в строке «Максимальный размер (МБ)». Нажмите .
- В последующем окне сможете назначить букву диска A – Z. После выбора снова нажимаете .
- В этом окне оставляйте все без изменений, кроме параметра «Метка тома». Тут можете указать название, которое флешка получит после форматирования. Проще всего руководствоваться таким принципом: имя компании производителя и объем устройства. Если пришлось восстановить флешку от компании Kingston на 16 ГБ, то назвать ее следует «Kingston 16 GB».
- В последнем окне будут показаны установленные для нового тома параметры. Нажмите .
Готово. Теперь сможете открыть данные на накопителе при помощи встроенного «Проводника». В «Управление дисками» устройство будет отмечено синим цветом — знак того, что оно работает исправно.
Как восстановить отформатированную флешку
Процесс восстановления флешки зависит от того, каким образом она была отформатирована. Если это была быстрая очистка, то вернуть файлы обратно на накопитель будет легко. Глубокая очистка предполагает более основательное удаление информации, что приводит к трудностям при восстановлении. Также инструкция ниже подойдет пользователям, которые интересуются тем, как восстановить поврежденную флешку и как восстановить флешку без форматирования. Рассмотрим подробнее:
- Скачайте и установите программу «Ontrack EasyRecovery Proffesional 12».
- В главном окне выберите опцию «Everything» и нажмите .
- Кликните по накопителю, который собираетесь восстановить, затем .
- Программа начнет сканирование. Время ожидания будет зависеть от объема памяти накопителя.
- Завершив проверку, приложение выведет окошко со сводкой о найденной информации.
- Выберите файлы, которые хотите восстановить и нажмите .
- Нажмите на кнопку .
- В окне системного «Проводника» Windows выберите место для сохранения файла. Важно: вы не можете сразу сохранить файлы на устройство, с которого их восстановили.
- Нажмите на кнопку .
Готово. Теперь файлы восстановлены и готовы к дальнейшей работе.
Как восстановить microSD
Приведение микроСД-карты в рабочее состояние идентично такому же процессу у флеш-накопителя, только придется воспользоваться специальной программой, рассчитанной на работу с MicroSD-устройствами. Ниже приведена инструкция по восстановлению микроСД-накопителя в SD Card Formatter:
- Установите и запустите SD Card Formatter.
- В ее окне выберите карту, которую хотите починить. Также имеется возможность указать название тома, который будет отформатирован. Закончив с настройкой, нажмите .
- Выскочит предупреждение о том, что все данные, находящиеся на карте, будут удалены. Нажмите .
- В завершение программа выдаст данные о только что отформатированном накопителе.
Теперь MicroSD-накопитель готов к работе.
Восстановление данных с microSD-карты памяти
Так как карты памяти по сути своей являются теми же флешками, но рассчитанными на работу в мобильных устройствах — планшетах, мобильных телефонах, видеорегистраторах и так далее, восстановление данных с них может быть произведено с помощью тех же средств, что используются для флеш-накопителей. Одно из таких приложений, которое распространяется бесплатно, Disk Drill. Рассмотрим его работу:
- Скачайте последнюю версию Disk Drill с официального сайта и установите ее.
- Запустив программу, найдите вашу карту памяти и напротив нее нажмите на кнопку .
- Disk Drill начнет поиск удаленных файлов на накопителе, поэтому необходимо будет подождать некоторое время до завершения.
- Закончив, Disk Drill выведет все найденные файлы, отсортированными по папкам с их типом данных: аудио, фотографии, документы и прочее. Отметьте нужные и кликните . По умолчанию восстановленные файлы будут сохраняться в директорию «Мои документы». Чтобы изменить путь, нажмите на открытую папочку, которая находится рядом с кнопкой .
- Disk Drill выдаст окошко с информацией о весе сохраненных документов и их количестве.
Теперь сможете пользоваться своими вновь обретенными файлами.
Восстановление флеш-накопителей SanDisk
Компания SanDisk никогда не выпускала официальной программы для починки своих флеш-устройств. Но если вам необходимо восстановить флешку sandisk, то в интернете найдется много средств для этого, одно из которых, HP USB Disk Storage Format Tool, будет рассмотрено ниже. Последовательность действий будет такой:
- Установите и откройте программу HP USB Disk Storage Format Tool.
- В ней выберите ваш накопитель, кликните по опции «Quick Format», а затем нажмите кнопку .
- В выплывшем окошке выберите .
- В главном окне приложения появится полоса индикатора выполнения. Подождите некоторое время.
- Если форматирование произойдет успешно, в нижней части окна появится информация о восстановленном накопителе.
Восстановление данных с флешек SanDisk
Вернуть данные с SanDisk-флешек попытаемся при помощи R.saver. Рассмотрим последовательность действий:
- Скачайте последнюю версию R.saver с официального сайта и установите на компьютер.
- В открывшемся окне программы выберите нужный накопитель и нажмите .
- Некоторое время будет происходить анализ содержимого хранилища.
- Выберите файлы, которые нужно вернуть, и нажмите .
- Определите место, куда будут сохраняться воссозданные документы, затем нажмите .
После завершения процесса можно пользоваться восстановленными данными.
Восстановление информации с флеш-накопителей Transcend
Почти у всех известных производителей флеш-накопителей одинаковая ситуация с наличием специального софта для работы с ними — оно, к сожалению, отсутствует. Благо существует множество программ от сторонних разработчиков, которые одинаково хорошо работают со всеми устройствами от любых производителей. В данном руководстве мы ответим на вопрос, как восстановить флешку Transcend при помощи программы Recuva от компании Piriform, создателей CCleaner. Рассмотрим ее работу:
- Загрузите приложение Recuva с официального сайта разработчика.
- В верхней части окна выберите вашу флешку и нажмите «Scan».
- После этих действий на экране появится индикатор прогресса и примерное время ожидания до завершения сканирования диска.
- Из появившегося списка файлов, выберите нужные и нажмите .
- В системном «Проводнике» Windows укажите местоположение на диске, куда хотите сохранить данные.
- Программа выдаст окошко с информацией о сохраненных документах. Нажмите .
Теперь можно продолжать пользоваться важными для вас данными.
Форматирование флеш-накопителей Transcend
Чтобы привести флешку в рабочее состояние, в большинстве случаев хватит одного форматирования хранилища данных. Для этого в руководстве ниже, будем использовать бесплатную программу «AOMEI Partition Assistant Standard». Последовательность действий будет такой:
- После установки и запуска AOMEI Partition Assistant Standard в окне программы выберите ваш флеш-накопитель, а в левой части интерфейса найдите и нажмите на операцию «Форматирование раздела».
- В появившемся окошке сможете изменить название флешки. Для этого в поле «Метка раздела» введите любое другое наименование. Для того чтобы подготовить хранилище данных к форматированию, нажмите .
- В левом верхнем углу выберите «Применить».
- В окне отложенных операций находится описание того, какие изменения или инструменты будут применены к устройству. Чтобы продолжить, нажмите кнопку .
- В следующем окошке выберите .
- Теперь AOMEI Partition Assistant начнет форматирование USB-накопителя. Подождите некоторое время.
- По завершению работы с вашим устройством, приложение выведет окно, в котором будет сказано, что форматирование совершено успешно. Нажмите .
Теперь можно продолжать работу с флешкой.
Восстановление microSD-карты на телефоне под управлением ОС Android
Благодаря постоянному развитию мобильных операционных систем, в некоторых ситуациях они не уступают в возможностях своим десктопным собратьям. Так как почти в каждом телефоне или планшете есть разъем под микроСД-карту, было бы странным не обнаружить встроенных системных средств для работы с ней. В материале ниже будет рассказано о том, как отформатировать карту памяти, используя один лишь мобильный телефоне на Андроиде. Рассмотрим последовательность действий:
- Откройте меню настроек на вашем устройстве.
- Найдите пункт, называющийся «Память» или что-то наподобие этого. Зайдите в него.
- Выберите опцию «Очистить SD-карту».
- Откроется утилита для очистки и форматирования съемного накопителя. Нажмите на красную кнопку .
- Пойдет очистка карты. Не извлекайте ее во время форматирования и дождитесь его завершения.
- Теперь ваше устройство готово к работе, о чем утилита несомненно сообщит. Нажмите на кнопку .
Теперь можете продолжать пользоваться смартфоном как ни в чем не бывало.
Заключение
В наш информационный век возникает необходимость хранить цифровую информацию. Для этого используются USB-флешки и microSD-карты памяти. Но со временем, как и любая вещь, они могут портиться, что приводит к потере информации, хранящейся на них. В данной статье рассказывается о восстановлении таких накопителей и данных, находящихся на них.